本記事の内容
本記事は、新理系大学生に向けて、MacでLATEXをインストールし、実際に使えるようにするためのガイドをする記事です。
本記事を読むに当たり、特に必要な知識はありません!
本ブログでは新理系大学生向けに、特に数学系の新大学生向けの入学準備として大学生活について説明する記事も書いていますので、合わせてご覧ください。
LATEXとは?
まず、LATEXは「らてふ」と呼びます。
単にTEXと書いて「てふ」と呼ぶ事が多いです。
何をするためのもの?
一言で言えば、
です。
もっと直感的にわかりやすく言えば、
です。
「いやいや、論文なんて書きませんよ」と思われるかもしれませんが、論文はあくまで一例です。
通常、レポートの作成などで使います。
ちなみに、「論文って読んだことないけどどんな感じ?」と想像がつきにくいと思いますので、以下のURLにアクセスしてみて下さい。
このURLを開いたら、右上に出てくる「PDF」をクリックしたら論文が見れます。
TeXで書くとこんな感じになる
まずは、よく知られているWordで書いた数式を見てみましょう。
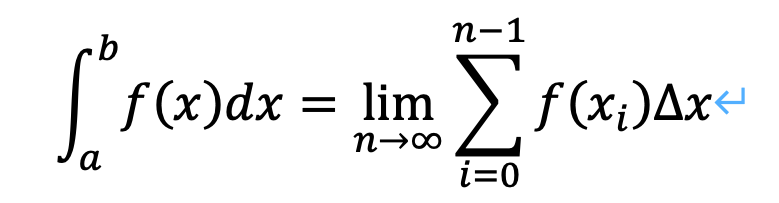
こんな感じです。
確かに読めますし、キレイといえばキレイです。
これをTEXで書くと次のようになります。
∫baf(x) dx=limn→∞n−1∑i=0f(xi)Δx
個人差だと思いますが、キレイですね。
え?Wordでも良くない?
「え、WordでもできるんだったらWordで良くない?」と思うかもしれません。
確かに良いです。
良いのですが、TEXのほうがカスタマイズに富んでいて、思ったことを文章にするには確実にTEXのほうが良いです。
また、Wordでレポートを書いたりするとファイル自体が重くなってしまいますし、出力形式も「.docs」形式なので、Wordを開く環境のパソコンでなければ見れません。
一方でTEXの出力形式は「.pdf」です。
つまり、(一応)どんなパソコンでも開け、ファイル自体も軽いのです。
少し気が早いですが、卒論は基本的にTEXで書くことになります。
勿論、「書かねばならない」ということではないのですが結果的にTEXで書くことになると思います。
ちなみに、修士論文、博士論文は言わずもがなTEXです。
たまに修士論文はTEX以外で書いている人もいますが、非常に稀です。
インストール手順(丁寧ver.)
では、MacにTEXをインストールし、実際に使えるようにする手順を紹介します。
「説明はいいから、さっさと手順を教えてくれ」という方は「ちゃちゃっと解決したい」まで飛んで下さい。
その1:Safariを開く
まず、Macで「Safari」を開きます。
「Chromeじゃダメなの?」と思うかもしれませんが、Safariをおすすめします(理由は後述)。
その2:「MacTeX.pkg」をダウンロード
SafariでMacTexにアクセスして「MacTeX.pkg」をクリックし、ダウンロードします。
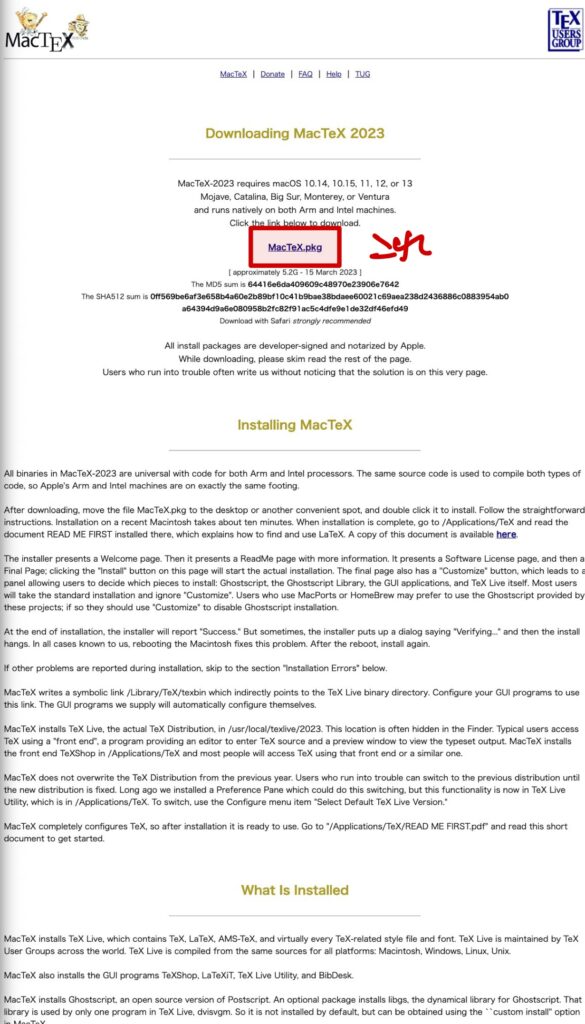
(読み飛ばしてもOKI)その2.5:なぜSafariか?
にアクセスすると、次のような画面が出てきましたね。
マーカーを引いていますが、そこには
と書いています。
つまり、「Safariでダウンロードすることを強くおすすめする。」ということです。
それ故Safariをおすすめしたわけです。
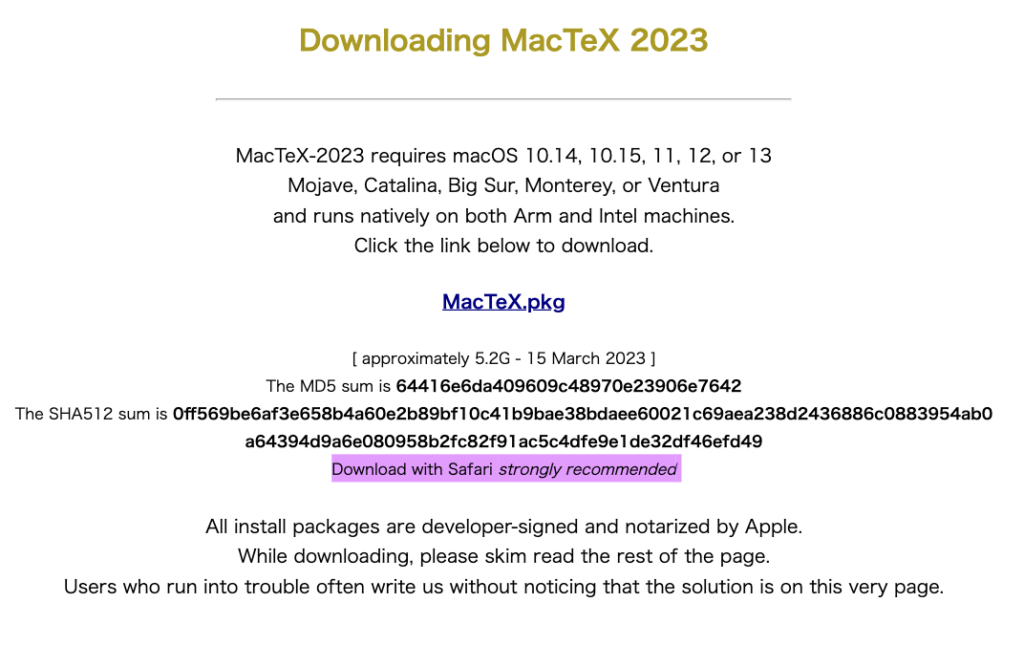
その3:ダウンロードの許可(このポップアップは出ないかも)
「MacTeX.pkg」をクリックすると、次のようなポップアップが出てくるかもしれません。
出てきた場合は、「許可」をクリックしましょう。
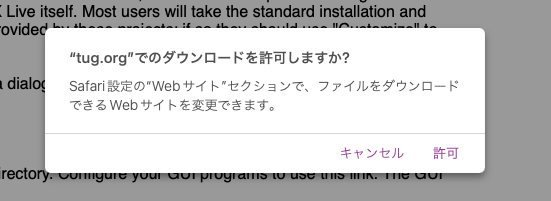
その3.5:ダウンロードが完了するまで一息つく
ダウンロードが完了するまで待ちます。
個人のインターネット環境に依存しますが、筆者の場合は20分くらいかかりました。
その4:MacTeX.pkgを開く
Safariの右上にある、次のアイコンをクリックします。

すると、次のように出てくるので、「MacTeX.pkg」をダブルクリックして開きます。
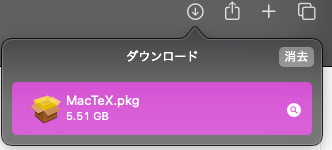
「MacTeX.pkg」をダブルクリックすると、次のような画面が出現します。
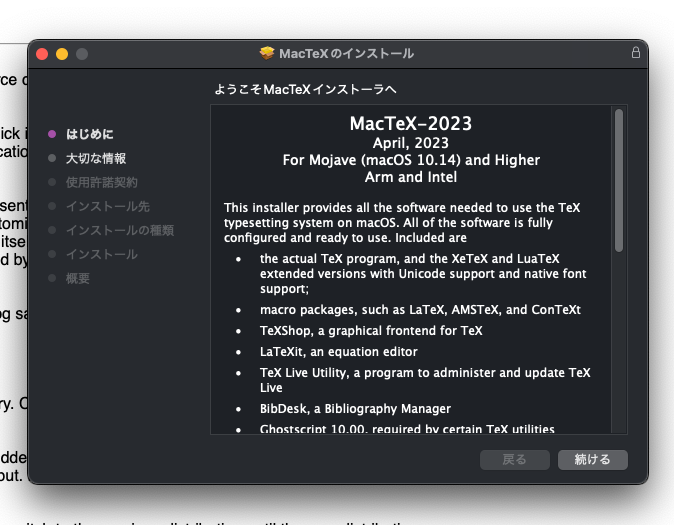
その5指示に従ってMacTeXをインストール
「指示に従って」といいつつも、要するに、「続ける」と「同意」を連打して自身のパソコンのパスワードを入力するだけなのですがね。
その5-1:「続ける」をクリック
「続ける」をクリックします。
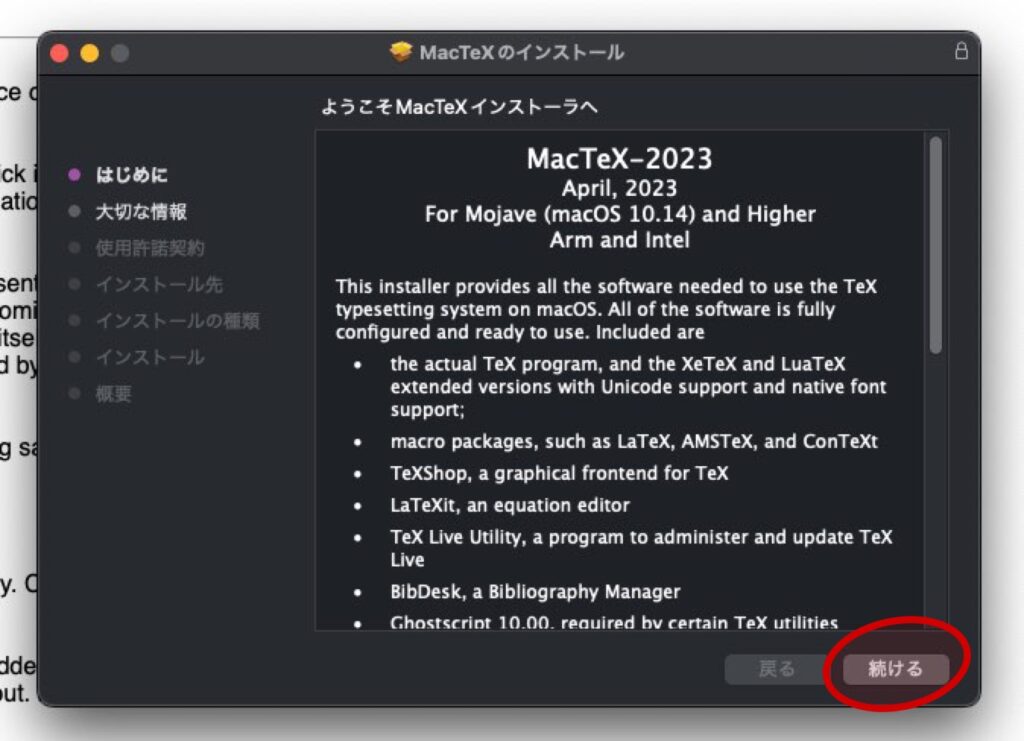
その5-2:「続ける」をクリック
「続ける」をクリックします。
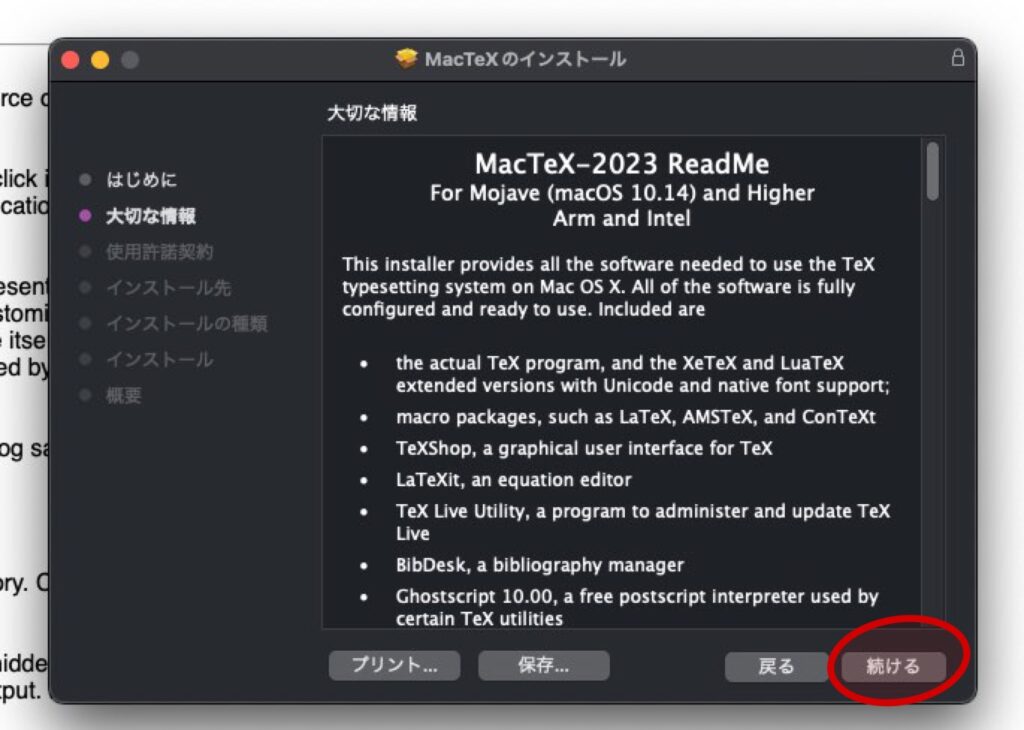
その5-3:「続ける」をクリック
「続ける」をクリックします。
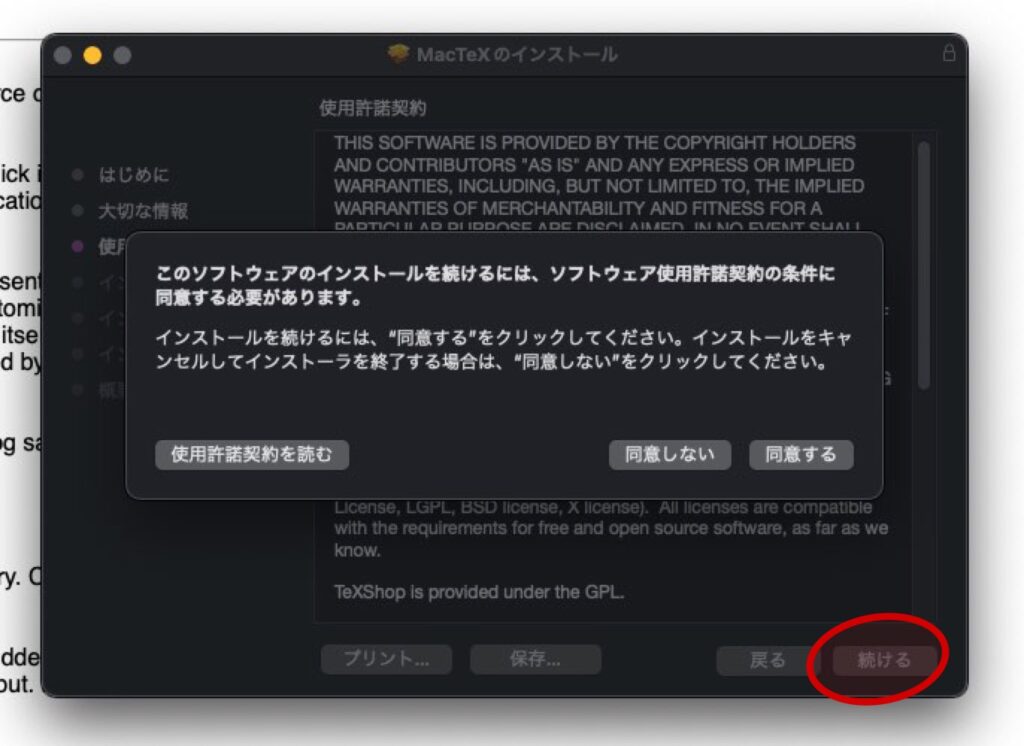
その5-4:「同意する」をクリック
「同意する」をクリックします。
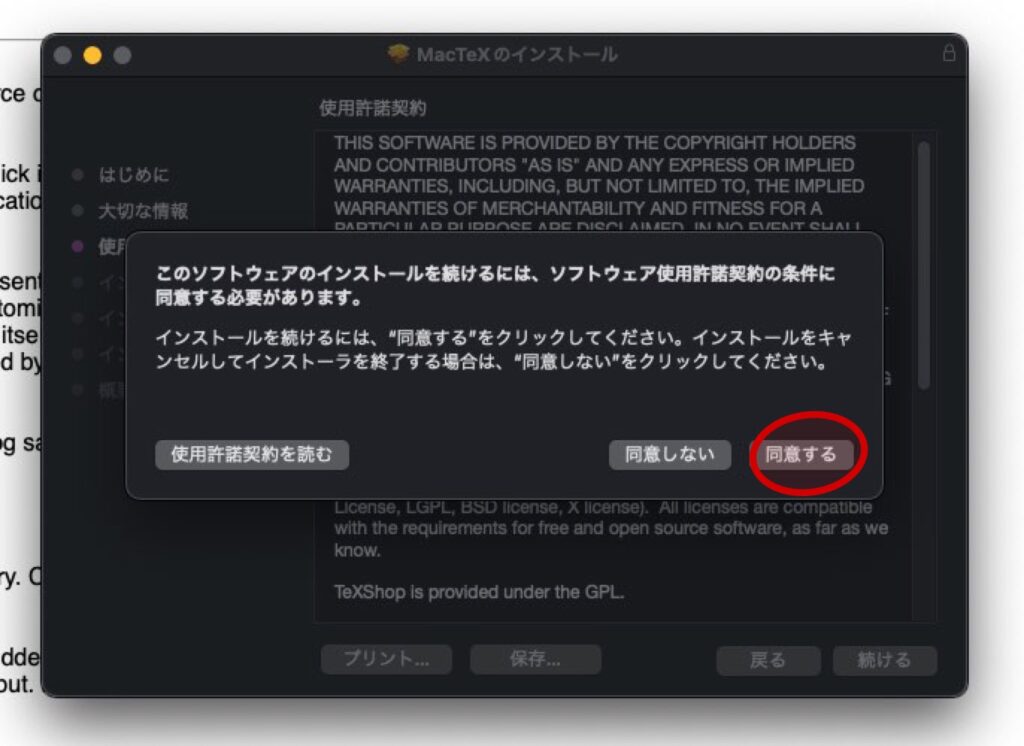
「使用特許契約を読まなくていいの?」と思うかもしれませんが、読もうが読むまいが同意しないことには先に進まないので、同意せざるを得ません(本当は良くないんだろうけれども…)。
その5-5:「インストール」をクリック
「インストール」をクリックします。
インストール先はいじらなくて大丈夫です。
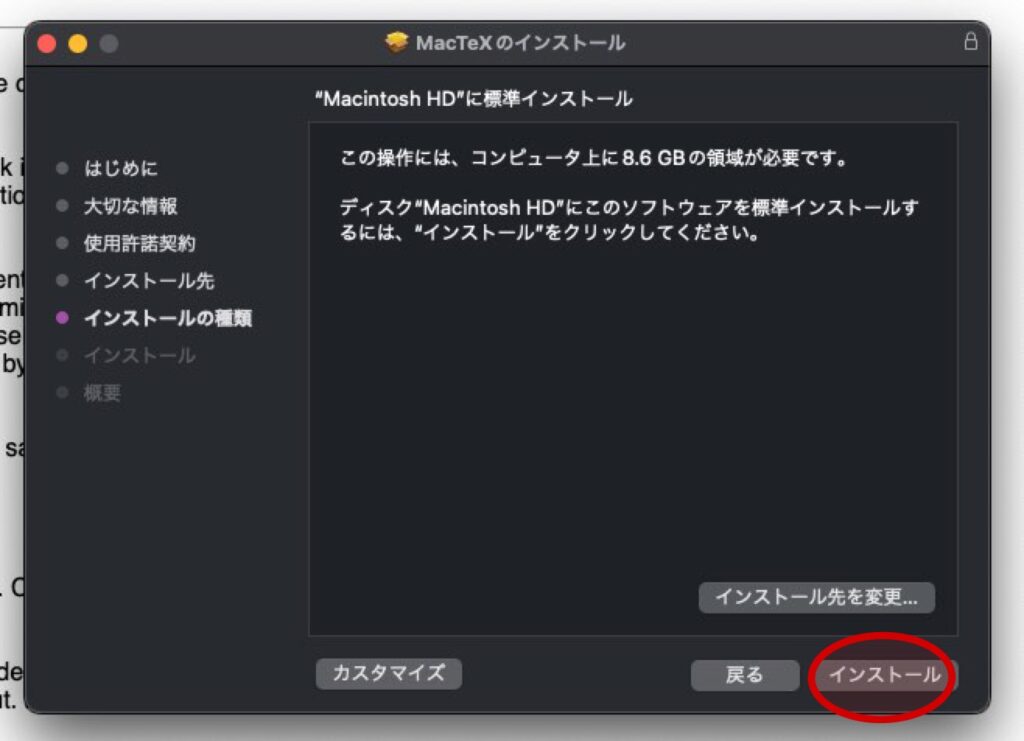
その5-6:自身のパソコンのパスワードを入力して「ソフトウェアをインストール」をクリック
その5-5でインストールをクリックすると次のように出てきますので、自身のパソコンのパスワードを入力して「ソフトウェアをインストール」をクリックします。
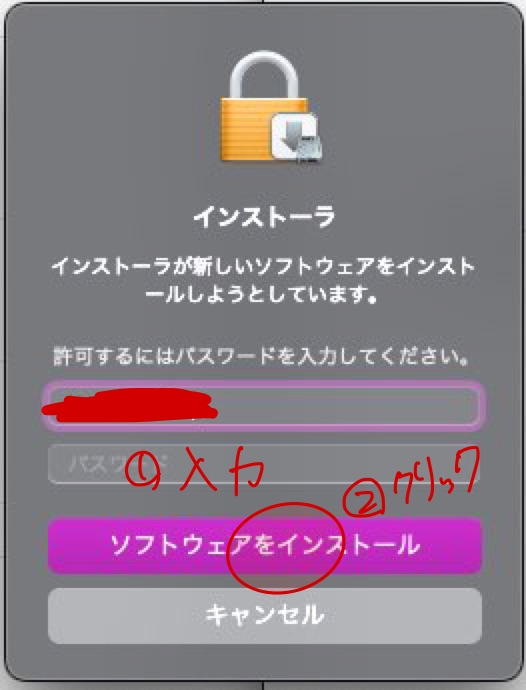
その後、以下のような画面が出てきます。
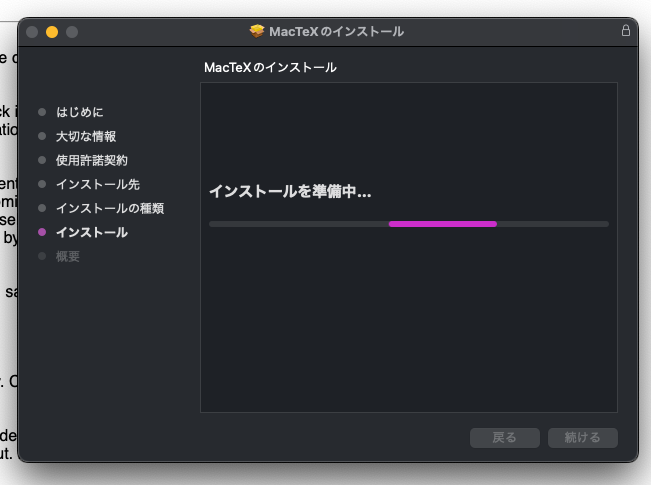
その5-6.25:アクセスの許可(このポップアップは出ないかも)
以下のようなポップアップが出たら「OK」をクリックします。
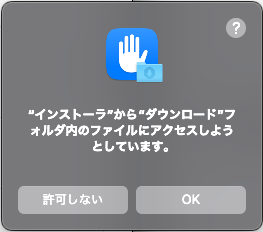
その5-7:待つ
筆者は20分くらい待ちました。
その5-6.25のポップアップが出た場合、「OK」をクリックすると以下のような画面が出てきて、画像の紫のバー(人によって色は違います)が左から右に徐々に伸びていきます。
ポップアップが出なかった場合、その5-6の「ソフトウェアをインストール」をクリックすると出てきます。
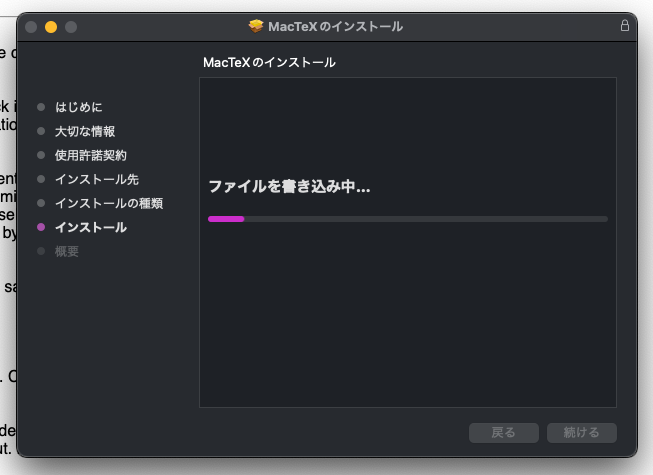
その5-8:インストーラーをゴミ箱に入れる
次のようなが画面が出たらインストール完了です!
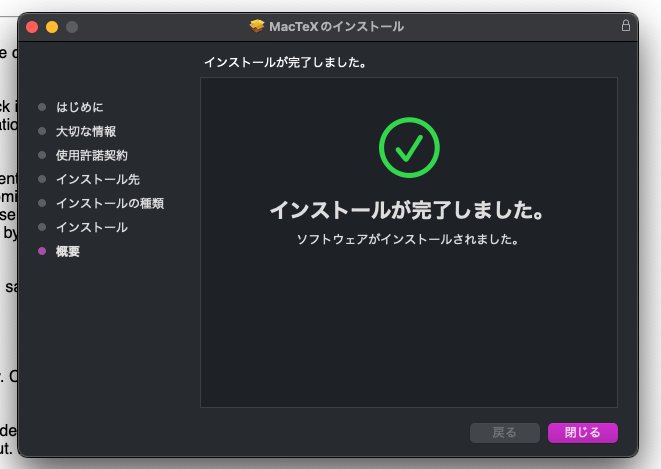
そして画面内の「閉じる」をクリックします。
すると、次のように「“MacTeX”のインストーラーをゴミ箱に入れますか?」と聞かれますので、「ゴミ箱に入れる」をクリックします。
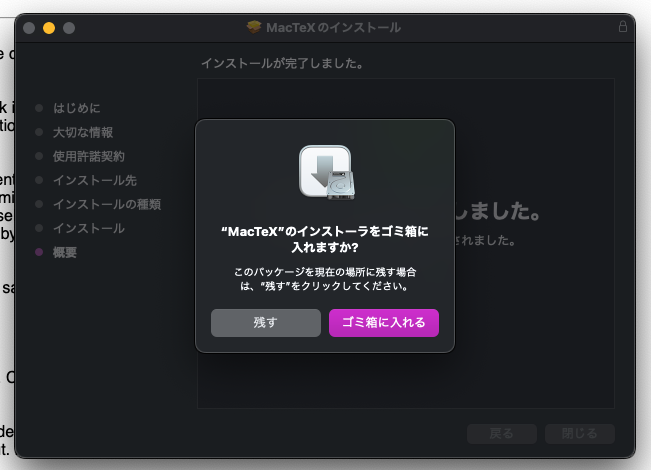
正直、ゴミ箱に入れずに残してもよいのですが、別段使うわけでもないのでゴミ箱に入れてOKです。
5-9:おしまい
「ゴミ箱に入れる」をクリックすると、インストーラーの画面が消えますので、インストール完了です。
ちゃちゃっと解決したい
説明は抜きにしてちゃちゃっとやることだけまとめます。
1:Safariを開き「MacTex」にアクセス
2:「MacTeX.pkg」をクリックしてダウンロード
3:「MacTeX.pkg」を開く
4:指示に従ってMacTeXをインストール
4-1:「続ける」をクリック
4-2:「続ける」をクリック
4-3:「続ける」をクリック
4-4:「同意する」をクリック
4-5:「インストール」をクリック
4-6:自身のパソコンのパスワードを入力して「ソフトウェアをインストール」をクリック
4-7:アクセスの許可のポップアップが出たら「OK」をクリック(このポップアップは出ないかも)
4-8:「閉じる」をクリック
4-9:「ゴミ箱に入れる」をクリック
実際に使ってみるための準備
さて、実際に使うための準備をします。
その1:ラウンチパッド(Launchpad)を開く
ラウンチパッドの開き方を2つ紹介します。
ラウンチパッドとは以下のような画面です。
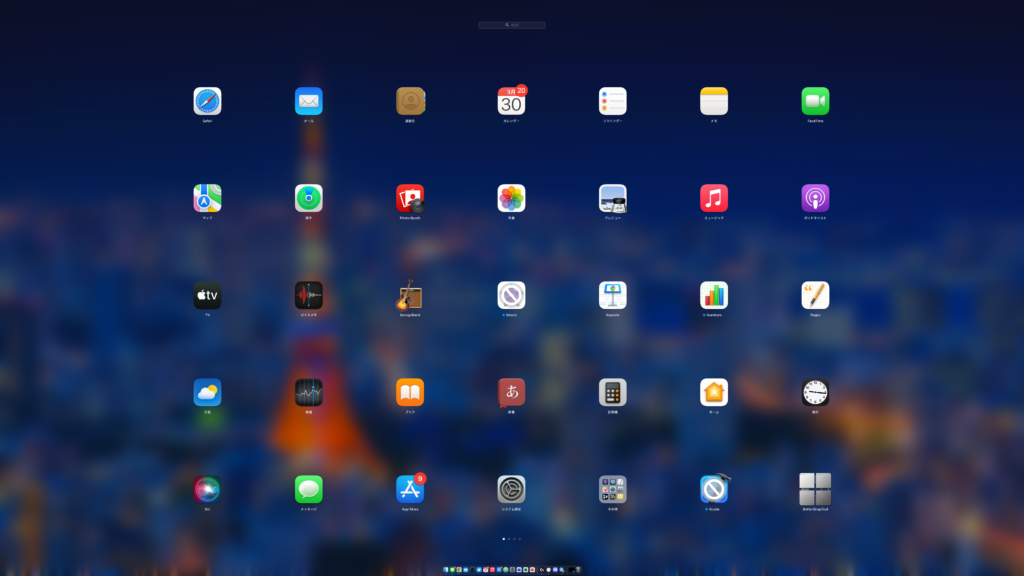
Dockから開く

このようにカーソルを下まで持ってくると(もしくは左右)出てくる画像の部分を「Dock」といいます。
筆者の画像にはありませんが、ここに以下のようなアイコンがあれば、それをクリックします。

F3を押す
F3のキーを押すと開けます。
以下のようなキーです。
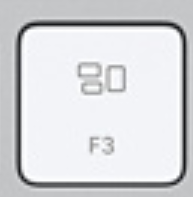
その2:「TeXShop」を見つけてダブルクリック
ラウンチパッドから「TeXShop」を見つけます。
見つけにくい場合は、ラウンチパッドの上にある検索欄で「texshop」と入力します。
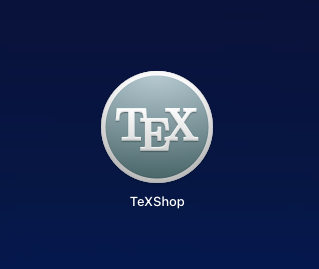
その3:この画面が出たらOK
「TeXShop」のアイコンをダブルクリックすると次のような画面が出てきます。
筆者の場合はダークテーマなので黒いですが、何も設定をいじっていないと白い画面が出てきます。
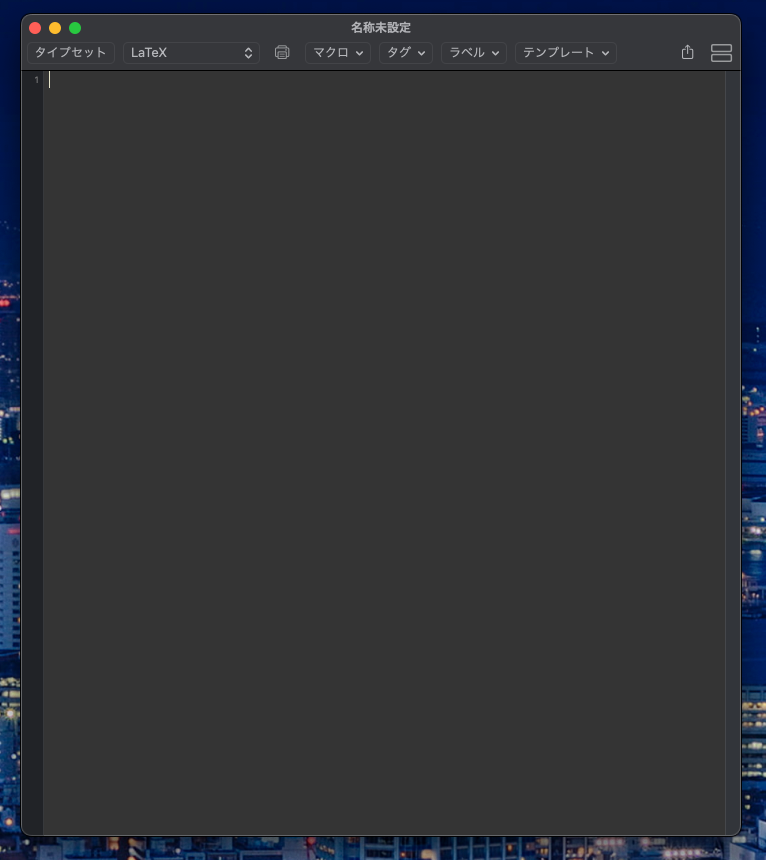
ここに色々打ち込むのです。
実際に書いてみる
まずは、これを書いてみよう!
次のコードをコピペして下さい。
¥documentclass{jarticle}
¥begin{document}
こんにちは。
¥end{document}コピペすると「¥」マークが「\(バックスラッシュ)」になるかと思いますがOKです。
基本的に、TEXのコードは「\+何か」という形をしています。
「タイプセット」をクリック
「タイプセット」をクリックすると、保存画面が出てきます。
好きに名前をつけて保存して下さい。
ただし、「保存」をクリックすると、ファイルが複数個作られるため(後述)、新規フォルダを作ってそこに保存することをおすすめします。
ちなみに「毎回タイプセットをクリックするのは面倒くさくない?」と思う方、「command+t」でタイプセットできます。
さて、「保存」をクリックすると次のような画面が出てきます。
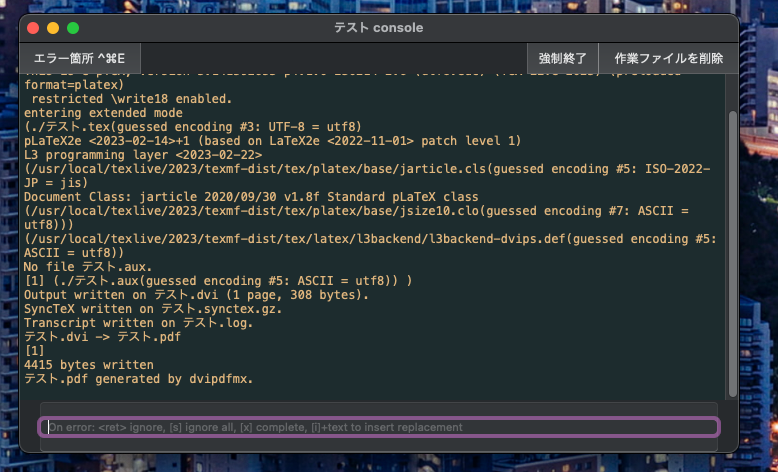
その直後に
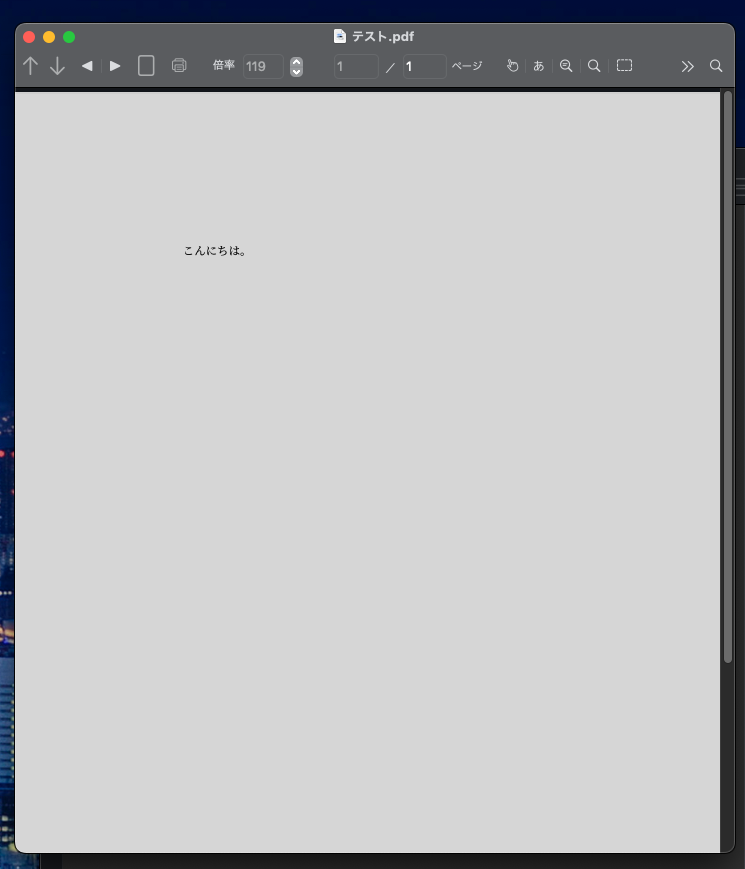
という画面が出力されるはずです。
こうなればOKです。
「保存」を押すと複数のファイルができる
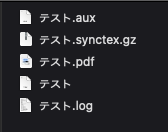
このように合計で5つのファイルができます。
これらは全て必要なので残しておきましょう。
※厳密に言えば、タイプセットすればまた作られるから消しても良いファイルはありますが、消さないようにしましょう。
ミスすると次のようになります。
例えば、
¥documentclass{jarticle}
¥begin{document}
こんにちは。
¥end{document ←「}」を書き忘れるというようなことになると
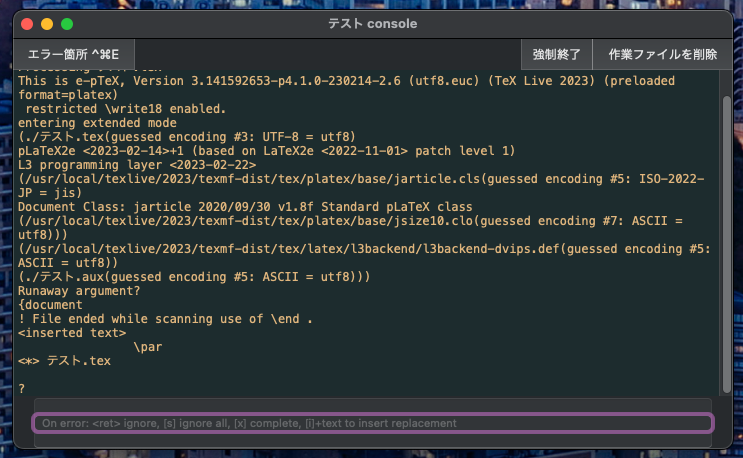
などと「?」が出力されて、pdfファイルが出ない、または更新されません。
この「?」の部分に「ここおかしくないかい?」という文言が書かれますので、「あれ?うまくいってないな?」と思ったらここを確認しましょう。
原則「\begin{document} \end{\document}」の間に文字を書く。
原則として
¥documentclass{jarticle}
¥begin{document}
ここに文字やら数式やらを書く。
¥end{document}ということに注意しましょう。
数式を書いてみる
¥documentclass{jarticle}
¥begin{document}
こんにちは。
¥[
¥int_a^b f(x)¥ dx=¥lim_{n¥to¥infty}¥sum_{i=0}^{n-1}f(x_i)¥Delta x
¥]
¥end{document}これをタイプセットすると、
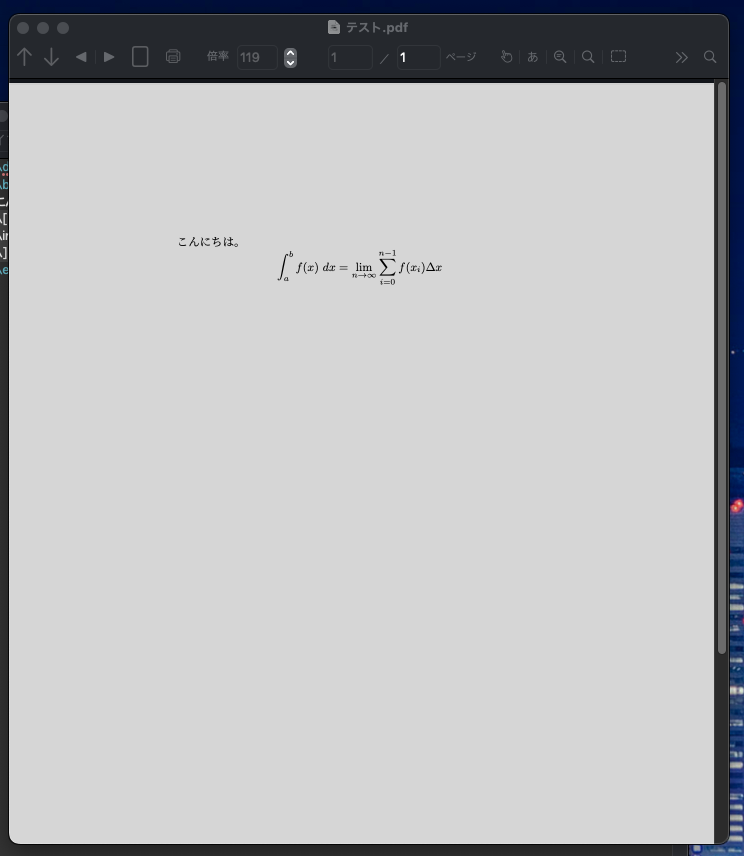
というように、本記事の最初に紹介した数式が表示されます。
少々見にくいかもしれませんが、コードを解説します。
¥documentclass{jarticle}←おまじない
¥begin{document}←おまじない
こんにちは。
¥[←「今から数式を書きますよ〜」の宣言
¥int_a^b f(x)¥ dx=¥lim_{n¥to¥infty}¥sum_{i=0}^{n-1}f(x_i)¥Delta x←下で解説
¥]←「ここで数式を終わりますよ〜」の宣言
¥end{document}←おまじない| コード | 出力 |
| \int_a^b | ∫ba |
| f(x) | f(x) |
| \ (バックスラッシュ+半角スペース) | 半角スペース |
| dx | dx |
| \lim_{n\to\infty} | limn→∞ |
| \to | → |
| \infty | ∞ |
| \sum_{i=0}^{n-1} | n−1∑i=0 |
| f(x_i) | f(xi) |
| \Delta | Δ |
| x | x |
「え?これ、全部覚えるの?」と思った方、大丈夫。
後で解説します。
文中に数式を書きたいこともある
あります。
そんなときは文中で「$(ココに数式を書く)$」で解決です。
¥documentclass{jarticle}
¥begin{document}
こんにちは。
¥[
¥int_a^b f(x)¥ dx=¥lim_{n¥to¥infty}¥sum_{i=0}^{n-1}f(x_i)¥Delta x
¥]
%よーちぇけらっちょ ←「%」でその行の%以降をコメントアウト(出力されないようにすること)
¥section{数式を文中に書きたいこともあるよね}%←章だてのときに使う。\subsetction{節の名前}、\subsubsection{小節の名前}もある。
あるよね。¥¥%←「¥¥」で強制改行。だけどおすすめしない。どうしてもの場合は¥newlineを使う。
ありますとも。%←TeXShop上で改行しても、pdfには反映されない
俺は文中に$e^{i¥theta}=¥cos¥theta+i¥sin¥theta$と書きたいんだ!%←$$で数式を挟む
¥end{document}| コード | 出力 |
| e^{i\theta} | eiθ |
| \theta | θ |
| \cos | cos |
| \sin | sin |
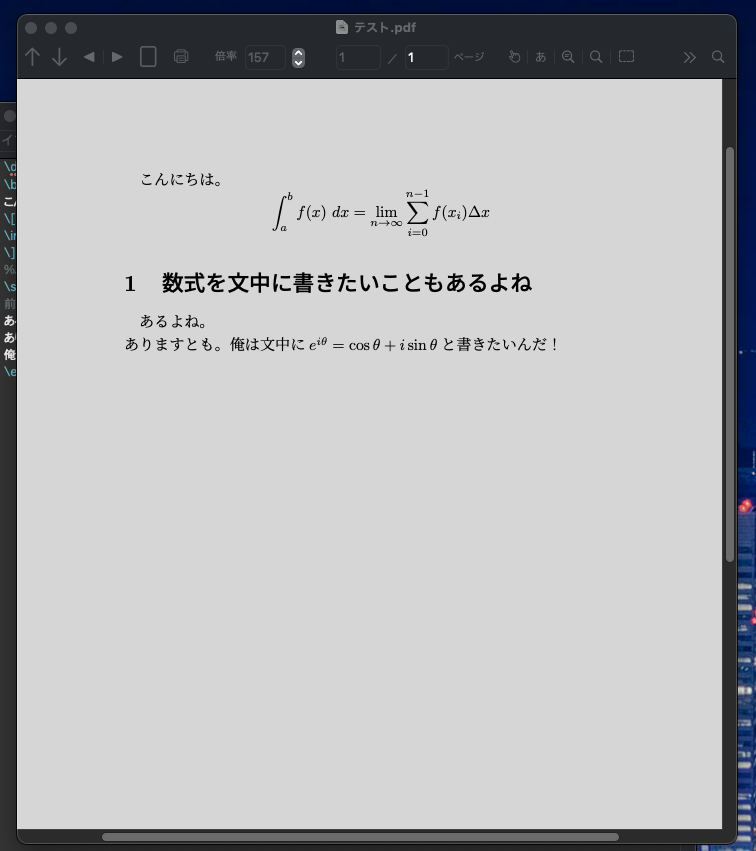
文中に書くと潰れちゃう数式もある
文中に入れると潰れちゃう数式もあるのですが、そういう場合は「\displaystyle」を入れます。
¥documentclass{jarticle}
¥begin{document}
こんにちは。
¥[
¥int_a^b f(x)¥ dx=¥lim_{n¥to¥infty}¥sum_{i=0}^{n-1}f(x_i)¥Delta x
¥]
%よーちぇけらっちょ ←「%」でその行の%以降をコメントアウト(出力されないようにすること)
¥section{数式を文中に書きたいこともあるよね}%←章だてのときに使う。¥subsetction{節の名前}、¥subsubsection{小節の名前}もある。
あるよね。¥¥%←「¥¥」で強制改行。だけどおすすめしない。どうしてもの場合は¥newlineを使う。
ありますとも。%←TeXShop上で改行しても、pdfには反映されない
俺は文中に$e^{i¥theta}=¥cos¥theta+i¥sin¥theta$と書きたいんだ!%←$$で数式を挟む
¥subsection{文中に入れると潰れちゃう数式もある}%←節
例えば$¥int_a^b f(x)¥ dx=¥lim_{n¥to¥infty}¥sum_{i=0}^{n-1}f(x_i)¥Delta x$のように。¥newline%←改行
「これはブサイクだな」と思う方は$¥displaystyle¥int_a^b f(x)¥ dx=¥lim_{n¥to¥infty}¥sum_{i=0}^{n-1}f(x_i)¥Delta x$と書けばOK。
¥end{document}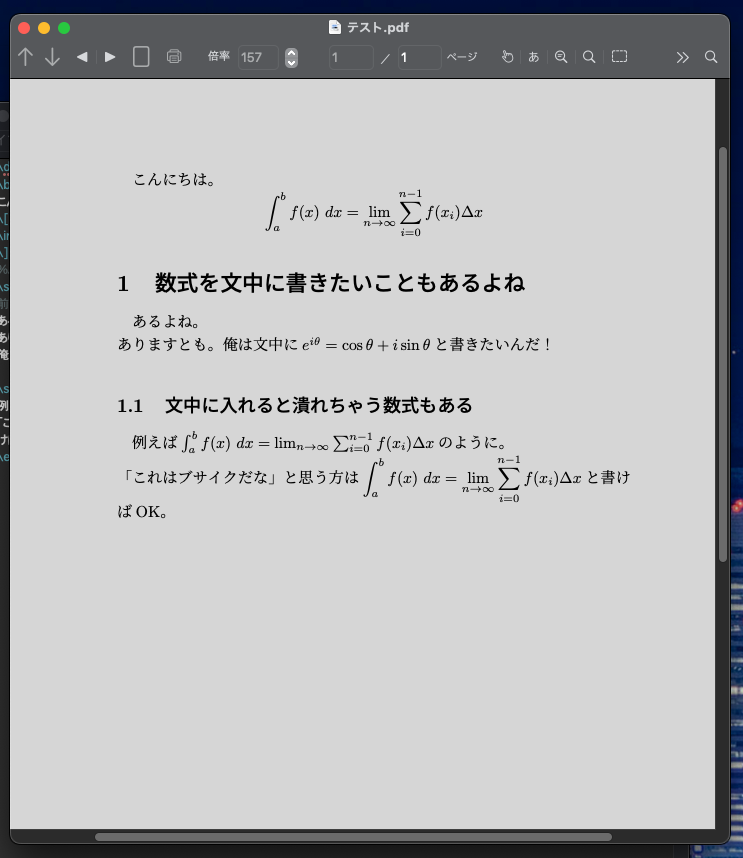
タイトル、著者、日付を入れたい
そんなときは次のようにすればOKです。
¥documentclass{jarticle}
¥title{テスト}%タイトル名
¥author{オノコウスケ}%著者名
¥date{¥today}%日付
¥begin{document}
¥maketitle%「ここにタイトルを入れて下さい」の宣言
こんにちは。
¥[
¥int_a^b f(x)¥ dx=¥lim_{n¥to¥infty}¥sum_{i=0}^{n-1}f(x_i)¥Delta x
¥]
%よーちぇけらっちょ ←「%」でその行の%以降をコメントアウト(出力されないようにすること)
¥section{数式を文中に書きたいこともあるよね}%←章だてのときに使う。¥subsetction{節の名前}、¥subsubsection{小節の名前}もある。
あるよね。¥¥%←「¥¥」で強制改行。だけどおすすめしない。どうしてもの場合は¥newlineを使う。
ありますとも。%←TeXShop上で改行しても、pdfには反映されない
俺は文中に$e^{i¥theta}=¥cos¥theta+i¥sin¥theta$と書きたいんだ!%←$$で数式を挟む
¥subsection{文中に入れると潰れちゃう数式もある}
例えば$¥int_a^b f(x)¥ dx=¥lim_{n¥to¥infty}¥sum_{i=0}^{n-1}f(x_i)¥Delta x$のように。¥newline
「これはブサイクだな」と思う方は$¥displaystyle¥int_a^b f(x)¥ dx=¥lim_{n¥to¥infty}¥sum_{i=0}^{n-1}f(x_i)¥Delta x$と書けばOK。
¥end{document}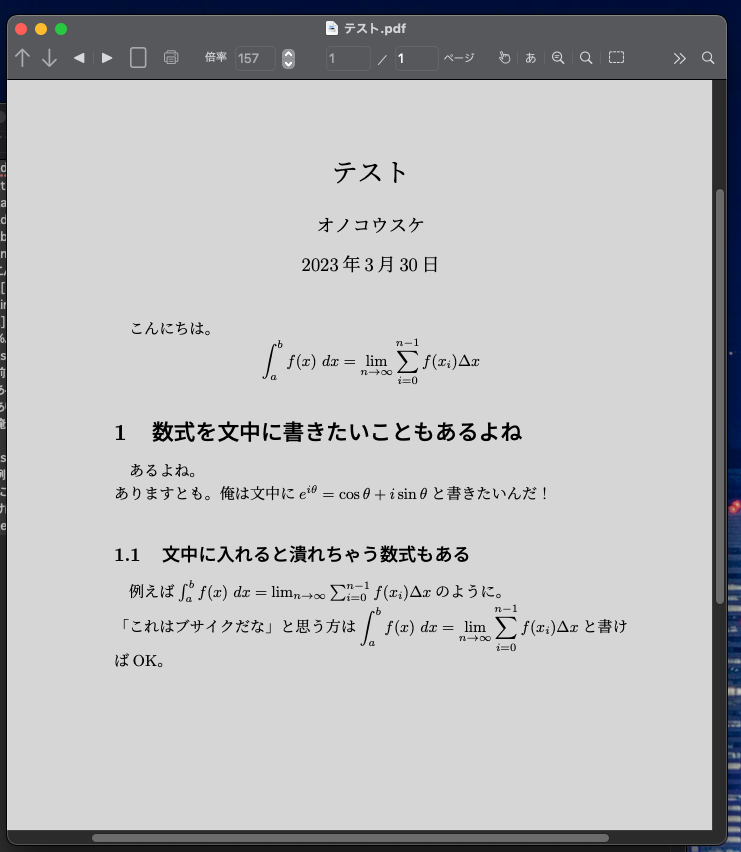
表紙を入れたい
¥documentclass[titlepage]{jarticle}%「タイトルページが欲しいです」の宣言
¥title{テスト}
¥author{オノコウスケ}
¥date{¥today}
¥begin{document}
¥maketitle
こんにちは。
¥[
¥int_a^b f(x)¥ dx=¥lim_{n¥to¥infty}¥sum_{i=0}^{n-1}f(x_i)¥Delta x
¥]
%よーちぇけらっちょ ←「%」でその行の%以降をコメントアウト(出力されないようにすること)
¥section{数式を文中に書きたいこともあるよね}%←章だてのときに使う。¥subsetction{節の名前}、¥subsubsection{小節の名前}もある。
あるよね。¥¥%←「¥¥」で強制改行。だけどおすすめしない。どうしてもの場合は¥newlineを使う。
ありますとも。%←TeXShop上で改行しても、pdfには反映されない
俺は文中に$e^{i¥theta}=¥cos¥theta+i¥sin¥theta$と書きたいんだ!%←$$で数式を挟む
¥subsection{文中に入れると潰れちゃう数式もある}
例えば$¥int_a^b f(x)¥ dx=¥lim_{n¥to¥infty}¥sum_{i=0}^{n-1}f(x_i)¥Delta x$のように。¥newline
「これはブサイクだな」と思う方は$¥displaystyle¥int_a^b f(x)¥ dx=¥lim_{n¥to¥infty}¥sum_{i=0}^{n-1}f(x_i)¥Delta x$と書けばOK。
¥end{document}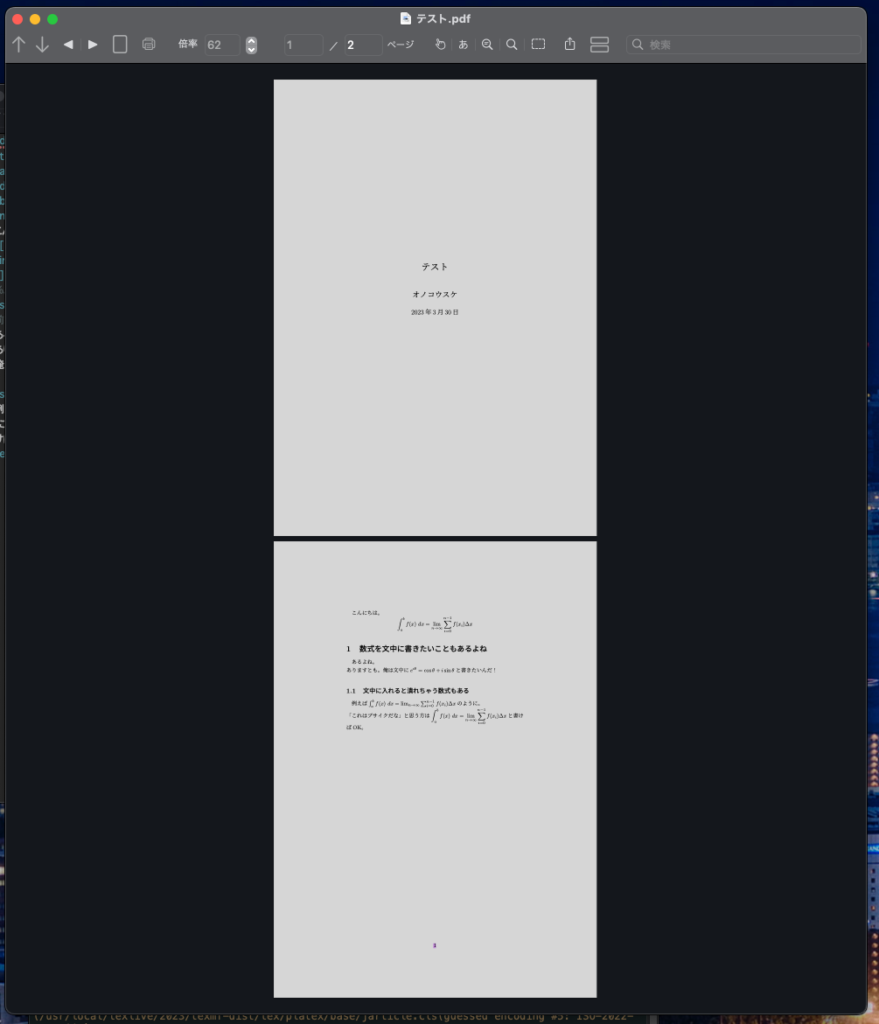
え?これ、全部覚えるの…?
結論から言えば、
です。
覚える必要はありませんが、使ってる内に勝手に覚えます。
雛形を作っておく
毎回「\documentclass[titlepage]{jarticle}」だの何だのって書くのは面倒くさいですよね。
それ故、予め雛形を作っておくことをおすすめします。
例えば、こんなこんな感じです。
¥documentclass[titlepage]{jarticle}
¥title{タイトル}
¥author{著者}
¥date{日付}
¥begin{document}
¥maketitle
本文
¥[
数式
¥]
¥section{節の名前}
$文中の数式$
¥subsection{小節の名前}
¥end{document}これだけで保存しておいて、次回からはこのファイルを開いて、新しくファイルを作り、コピペして使うというのがいいと思います。
参考までに筆者が使っている雛形を差し上げます。
¥documentclass[a4paper,10pt]{article}
¥usepackage{amssymb,amsmath,amsthm,latexsym,amscd,amsfonts,amscd,graphics}
¥usepackage[dvips]{graphicx}
¥usepackage{latexsym}
¥usepackage{makeidx}
¥usepackage{multicol}
¥usepackage{color}
¥newtheorem{theorem}{Theorem}[]
¥newtheorem{proposition}{Proposition}[]
¥newtheorem{lemma}{Lemma}[]
¥newtheorem{definition}{Definition}[]
¥newtheorem{corollary}{Corollary}[]
¥newtheorem{remark}{Remark}[]
¥newtheorem{ex}{Exercise}[section]
¥newtheorem{problem}{Question}[section]
%¥definecolor{brown}{rgb}{0.7,0.2,0.1}
%¥definecolor{brown}{rgb}{0.7,0.2,0.1}
%¥definecolor{light-blue}{rgb}{0.8,0.85,1}
%¥definecolor{mygrey}{gray}{0.75}
¥makeindex
¥renewcommand{¥thefootnote}{¥arabic{footnote}}
%¥renewcommand{¥thefootnote}{¥fnsymbol{footnote}}
¥title{タイトル}
¥date{日付}
¥author{著者}
¥begin{document}
¥maketitle
%%%%%%%%%%本文%%%%%%%%%%
¥section{章}¥label{ラベル}
¥newpage
%%%%%%%%%%参考文献%%%%%%%%%%
¥begin{thebibliography}{999}
¥bibitem{}
¥end{thebibliography}
¥end{document}不要かもしれませんが、参考までに。
わからないことはgoogleで調べる
筆者を含め、TEXユーザーがTEXの全てを覚えているわけではありません。
その都度その都度、調べながら書いています。
(そうすると徐々に覚えていきます)
例えば、「数式に番号を入れたいなあ」と思ったらば、「tex 数式 番号」などと検索すれば出てきます。
また、「数式をイコールで揃えたいなあ」と思ったら「tex 数式 揃える」などと検索すればOKです。
「画像を入れたいなあ」と思ったら「tex 画像 挿入」等と検索すればOKですし、「文字に色をつけたいなあ」と思ったら「tex 文字 色」などと検索すればOKです。
このように、「tex+やりたいこと」で検索すると出てきます。
こんな細かいのをイチイチ打ってらんないよ(エディターの紹介)
例えば、次のようなコードを書いたとします。
¥documentclass[titlepage]{jarticle}
¥title{テスト}
¥author{オノコウスケ}
¥date{¥today}
¥begin{document}
%¥maketitle
¥begin{eqnarray}%←\[\]以外の数式モードで、式番号をつけたり式を揃えたりできる。「&&」で囲ったモノで揃える。
e^{i¥pi}&=&¥cos¥pi+i¥sin¥pi¥¥
&=&-1+i¥cdot0¥¥
&=&-1
¥end{eqnarray}%「ココで終わりです」の宣言
¥end{document}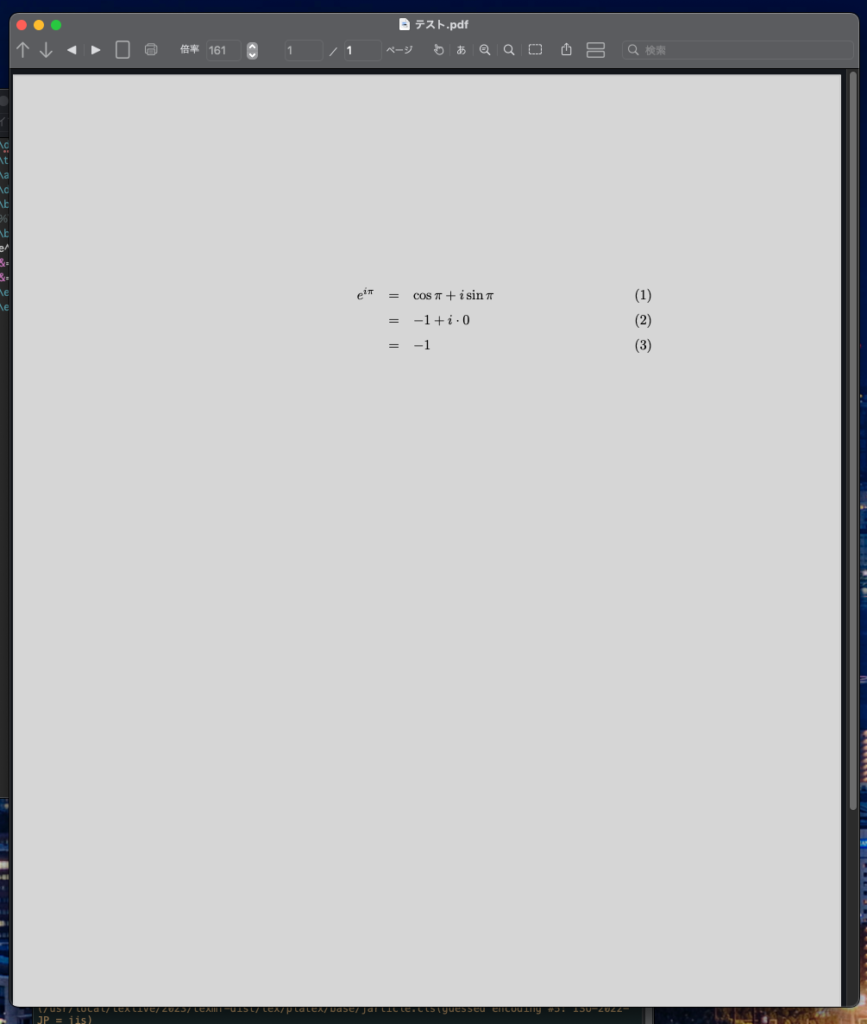
このように、TEXでは「\begin{うんぬん}\end{うんぬん}」で囲うということが多いです。
イチイチ打つのは面倒じゃないですか?
そして、案外「\end{うんぬん}」を忘れたりするものです。
そこで、エディターを紹介します。
サラッと言うと、エディターは「ノート」です。
TEXは「ノート」に書かれたことをパソコンが読んで、それをpdfに変換してくれるというものです(すごーく平たく言うとこんなもんです)。
つまり、パソコンが読めればいいので、「ノートは何でも良い」のです。
使いやすいノートを使えばよいだけなのです。
TeXShopはノートとパソコンの紐付けを自動で行ってくれるから「TeXShopでTEXを書いている」ように感じますが、自分でノートパソコンを紐付ければ良いだけです。
おすすめエディターその1:VSCode (Vidual Studio Code)
「これはおすすめできるな」というのがVSCode(ビジュアルスタジオコード)です。
VSCodeはTEXだけでなくプログラミングをするためのエディターとしても優秀です。
「説明はいいから流れだけ知りたい」というかたはちゃちゃっと解決したいまで飛んで下さい。
VSCodeでTEXができるようにするための手順
1:VSCode公式にアクセス
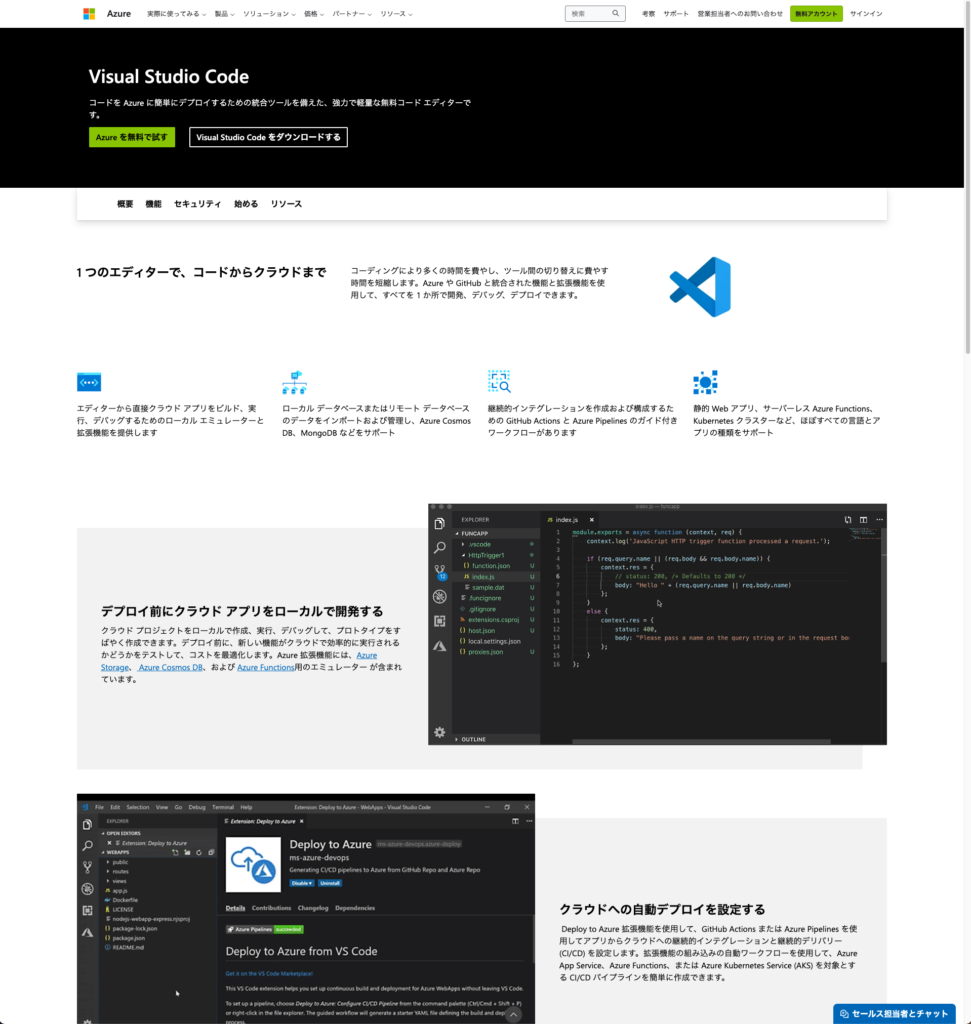
2:「Vidual Studio Codeをダウンロードする」をクリック
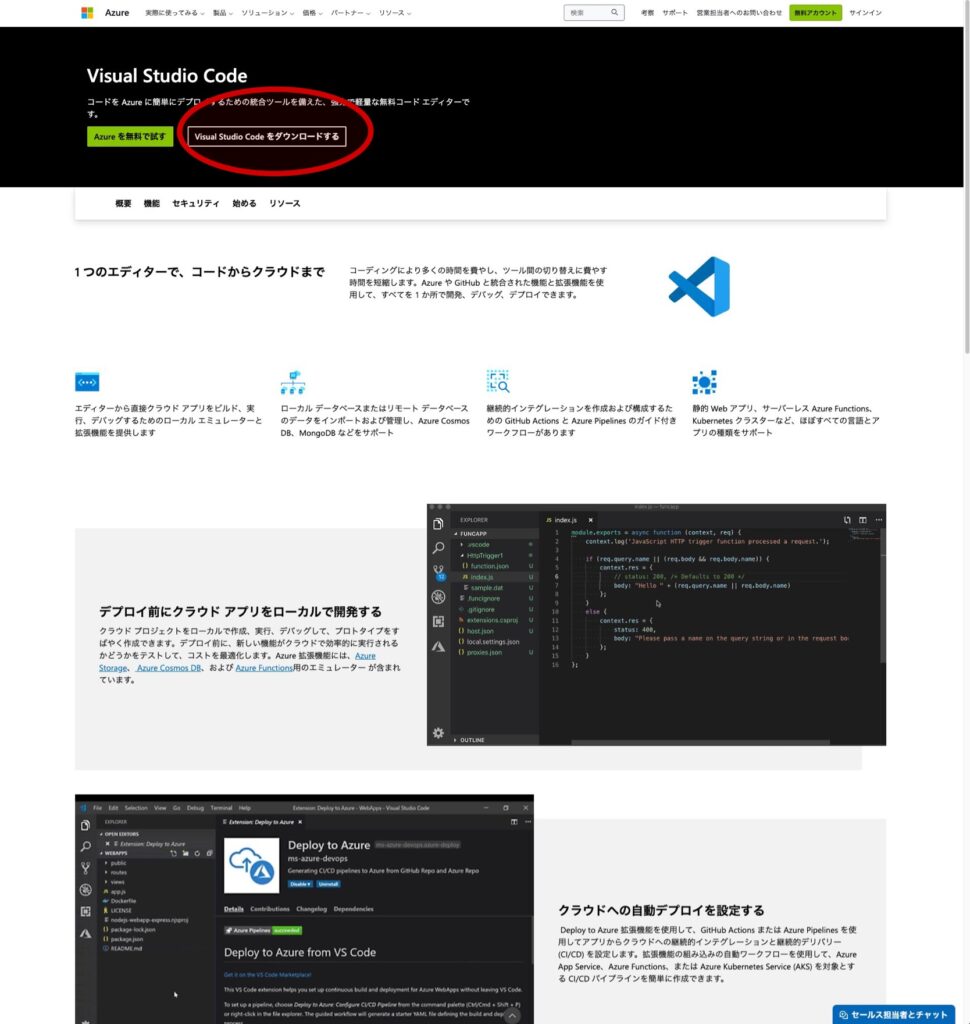
クリックすると、次のような画面が出てきます。
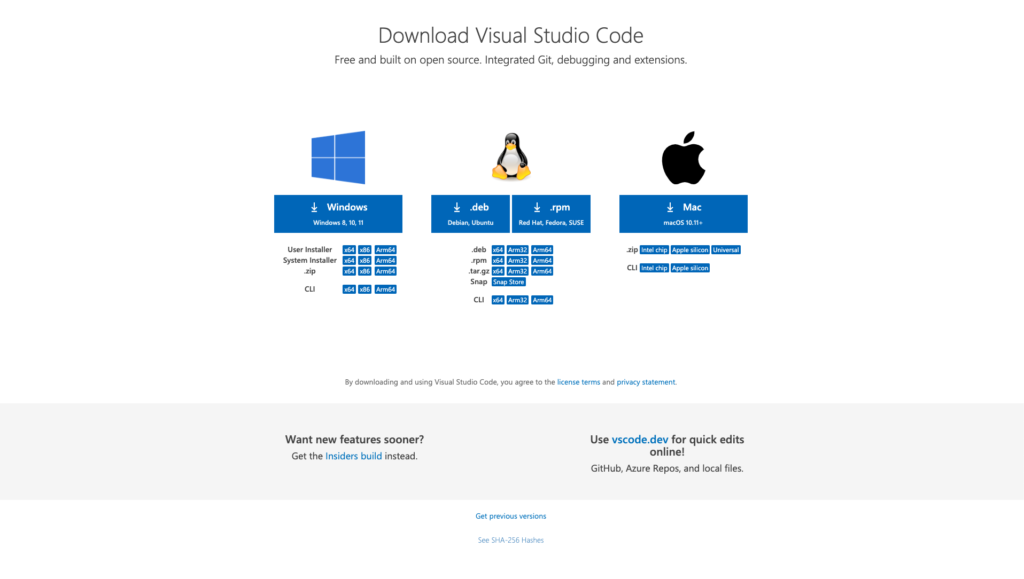
3:「Mac」をクリック
「Mac」をクリックして開くと、次のような画面が出てきて、ダウンロードが始まります。
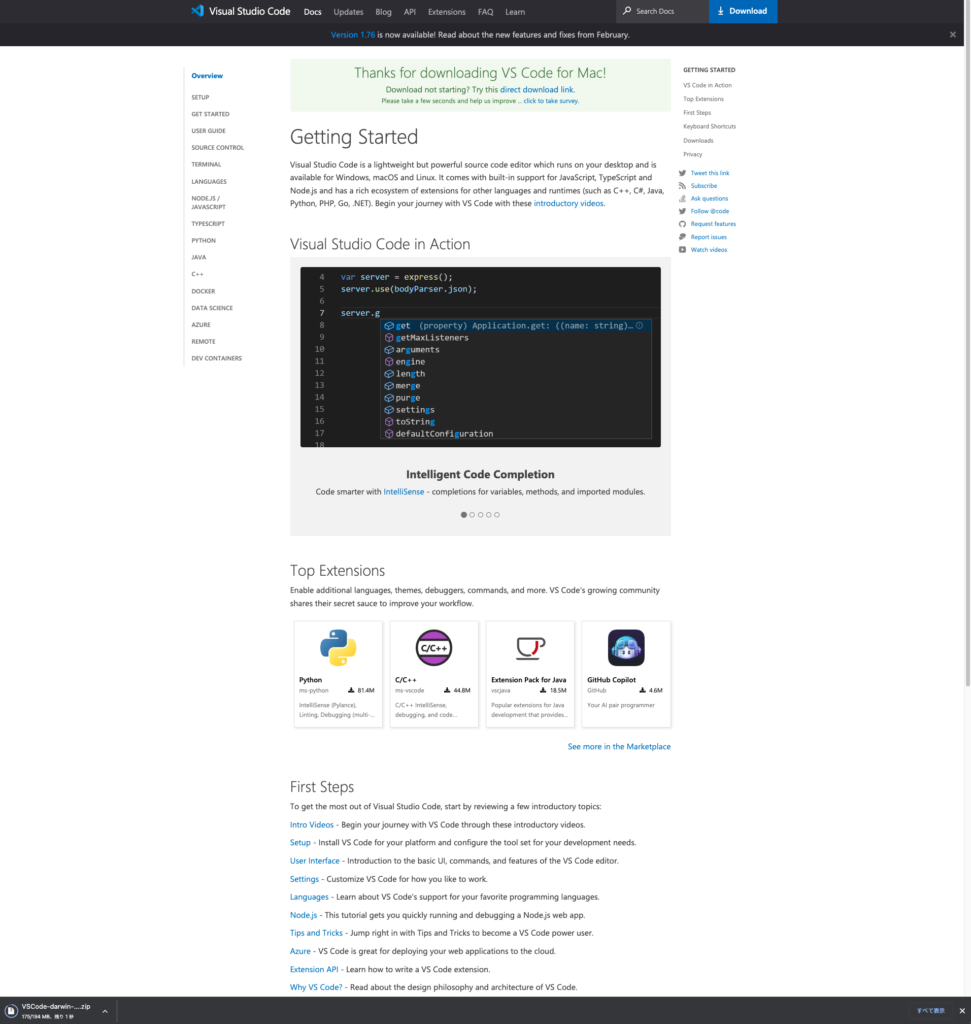
4:「VSCode-darwin-universal.zip」を開く
ダウンロードが終わったら、「VSCode-darwin-universal.zip」を開きます。
開くとFinderの画面が出てきます。

そこで、「Vidual Studio Code」をダブルクリックします。
5:(もしかしたら出ないかも)
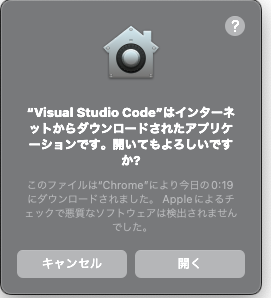
もしこのようなポップアップが出たら、「開く」をクリックします。
「開く」をクリックすると、次のような画面が出てきます。
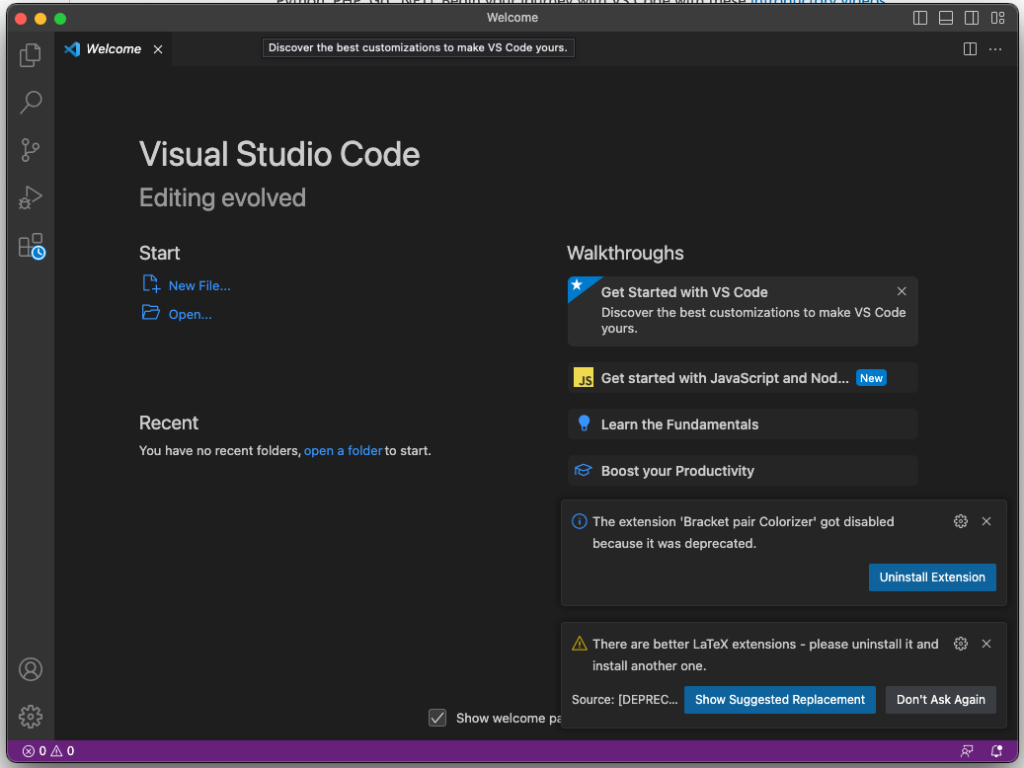
6:左のアイコンの「Extensions」(一番下)から「latex-Workshop」をインストール
左の5つのアイコンのうち、一番下の「Extensions」をクリックし「Search Extensions in Marketplece」の部分に「latex」と入力します。
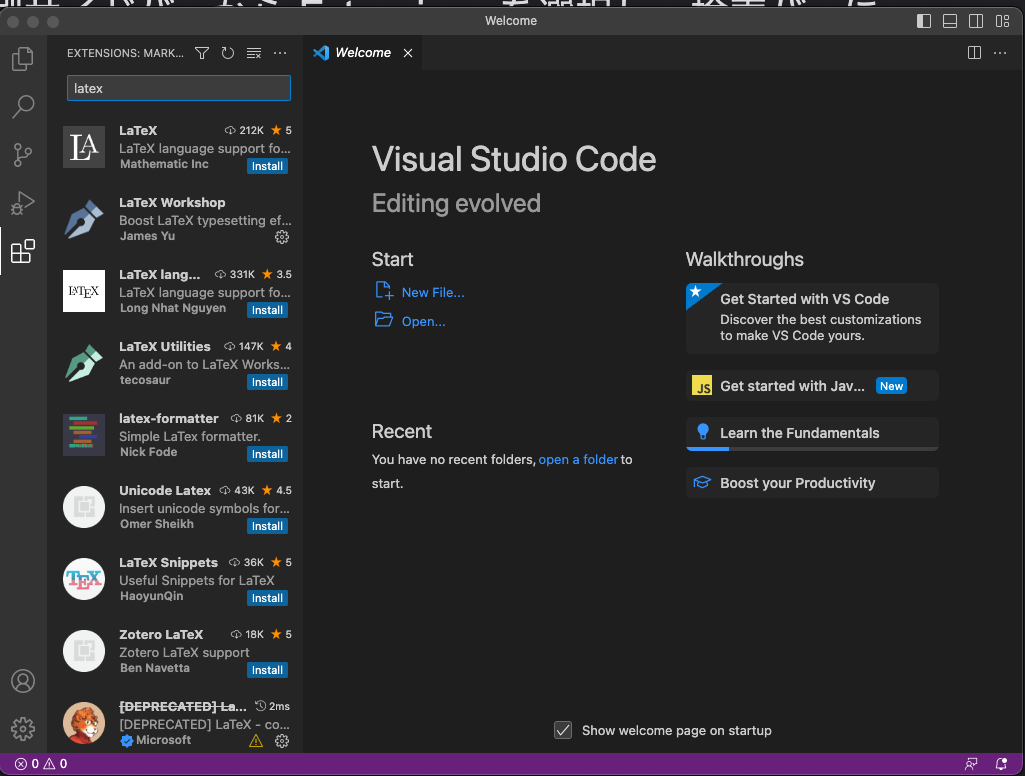
画面では上から2つめにある「LaTeX Workshop」の「install」をクリックします。
7:設定を開く
「command+,」を押して設定を開きます。
または、パソコン画面左上にあるアップルのマークの隣の「Code」にカーソルをあわせ、「Preferences > Settings」をクリックします。
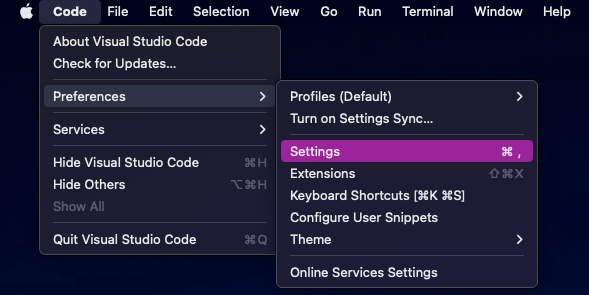
すると、次のような画面が出てきます。
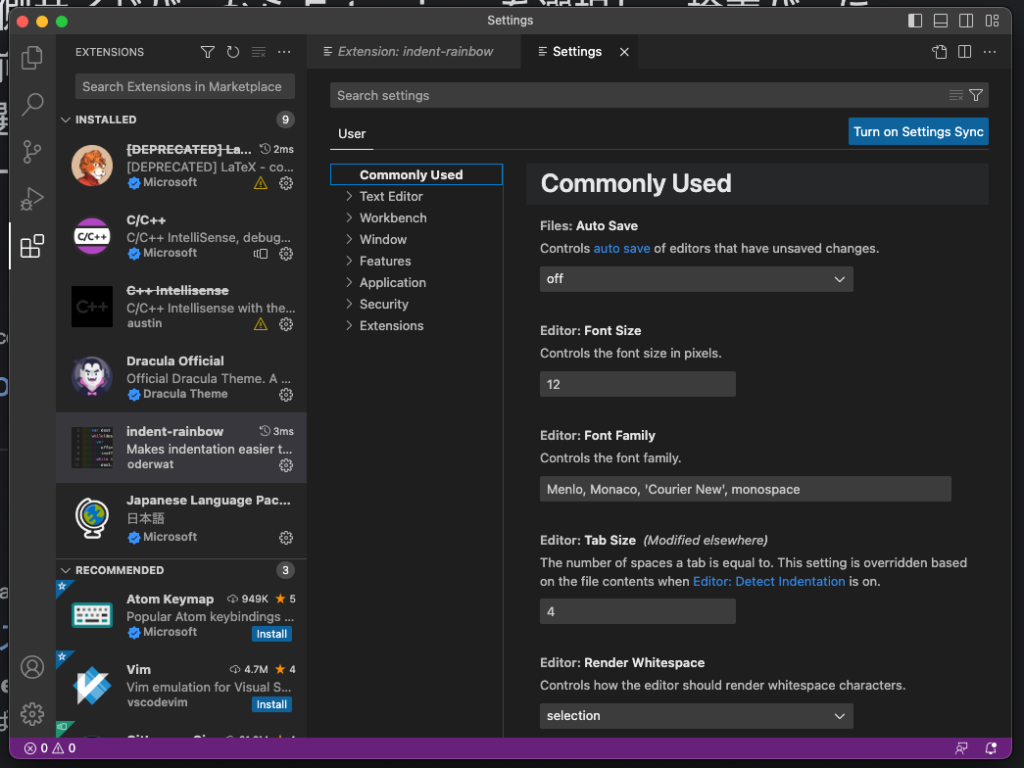
8:「settings.json」に次をコピペ
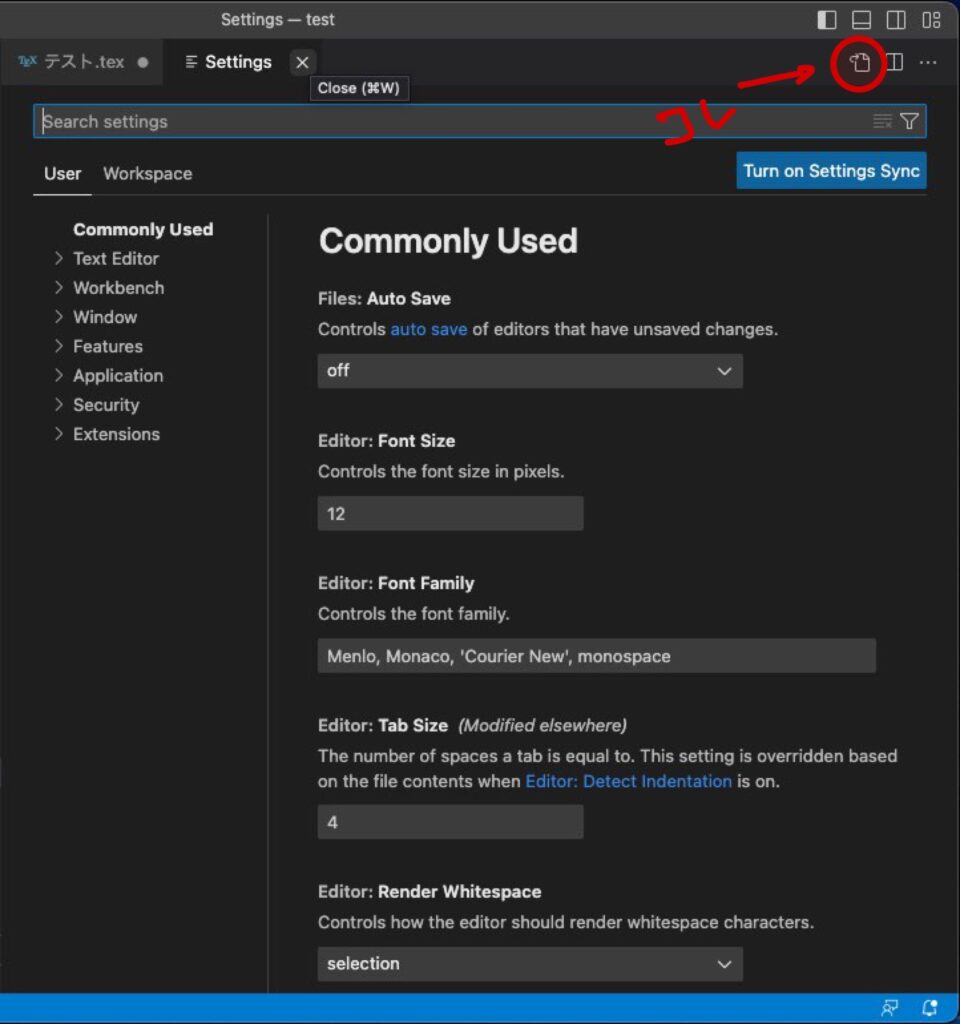
右上のマーク(画像のマークのところ)をクリックすると、なにやら色々書かれた「settings.json」が開かれます。
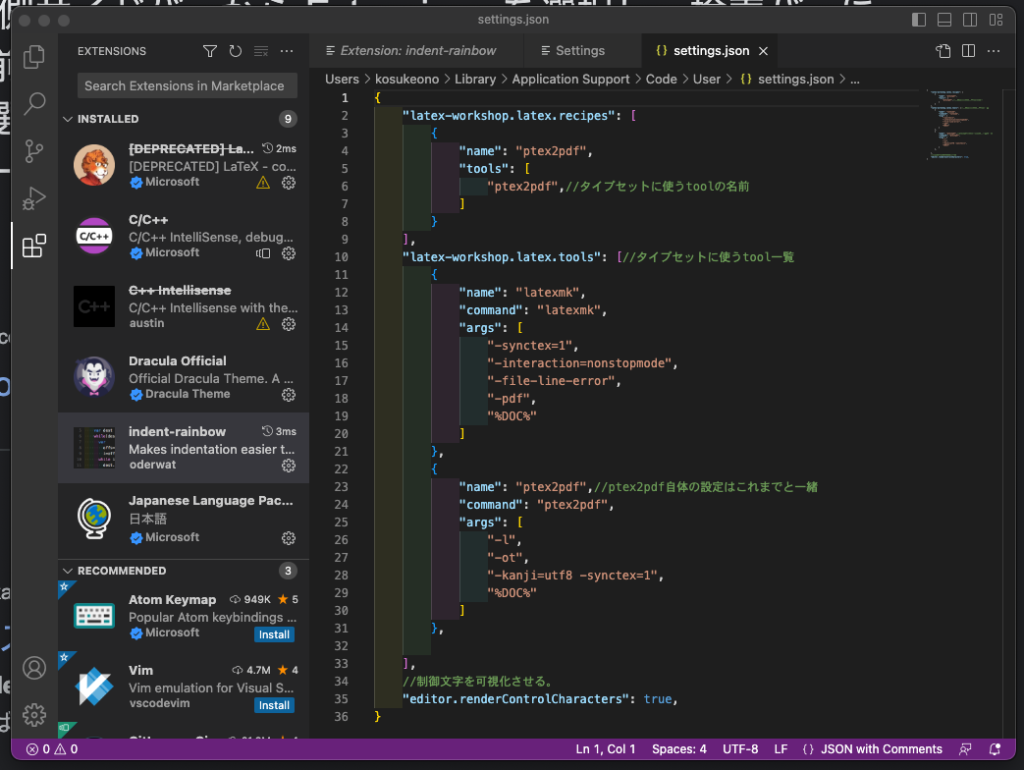
これを、以下に書き換えてください。
コピペでOKです。
要するに、全部消して以下に置き換える、ということです。
{
"workbench.colorTheme": "Default Dark+",
// ---------- Language ----------
"[tex]": {
// スニペット補完中にも補完を使えるようにする
"editor.suggest.snippetsPreventQuickSuggestions": false,
// インデント幅を2にする
"editor.tabSize": 2
},
"[latex]": {
// スニペット補完中にも補完を使えるようにする
"editor.suggest.snippetsPreventQuickSuggestions": false,
// インデント幅を2にする
"editor.tabSize": 2
},
"[bibtex]": {
// インデント幅を2にする
"editor.tabSize": 2
},
// ---------- LaTeX Workshop ----------
// 使用パッケージのコマンドや環境の補完を有効にする
"latex-workshop.intellisense.package.enabled": true,
// ビルドのレシピ
"latex-workshop.latex.recipes": [
{
"name": "latexmk",
"tools": [
"latexmk"
]
},
],
// ビルドのレシピに使われるパーツ
"latex-workshop.latex.tools": [
{
"name": "latexmk",
"command": "latexmk",
"args": [
"-silent",
"%DOC%"
],
},
],
"latex-workshop.view.pdf.viewer": "tab",
}不要かもしれませんが、一応「command+s」(保存)を押しておきます。
9:一旦終了して再度開く
一旦終了(command+q)して、再度ラウンチパッドから次のアイコンを捜して、VSCodeを開きます。
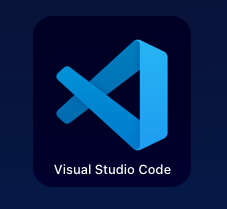
すると、次のような画面が出てきます。
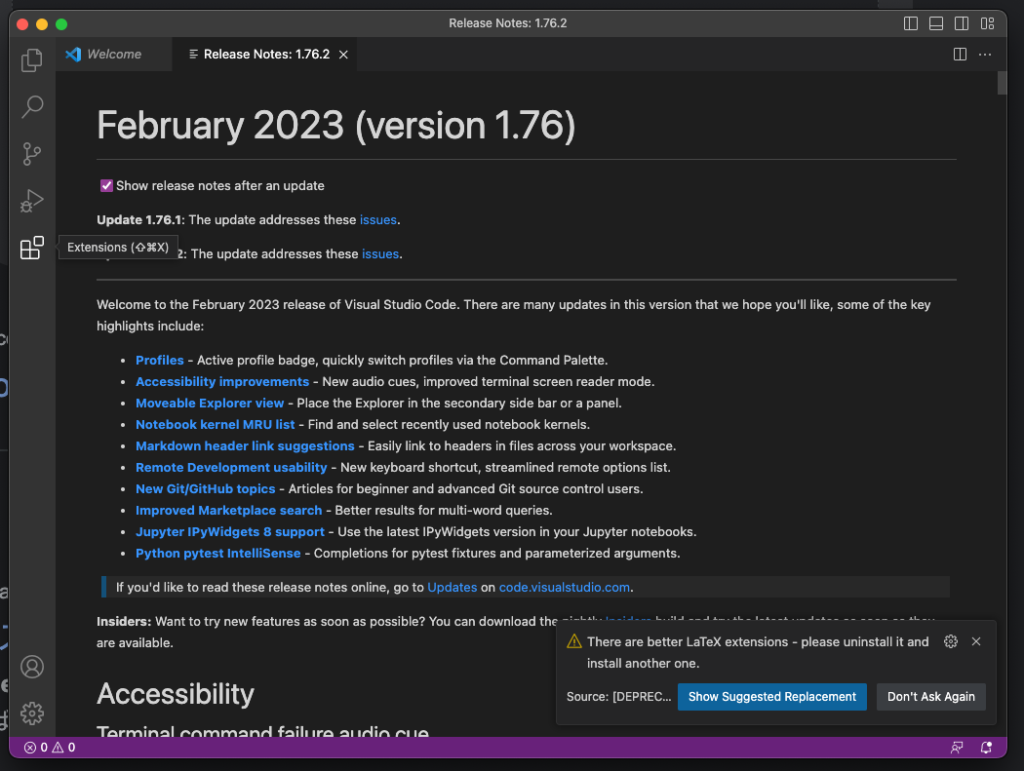
タブをすべて消し、左の5つのアイコンのうち一番上のアイコンをクリックすると以下になります。
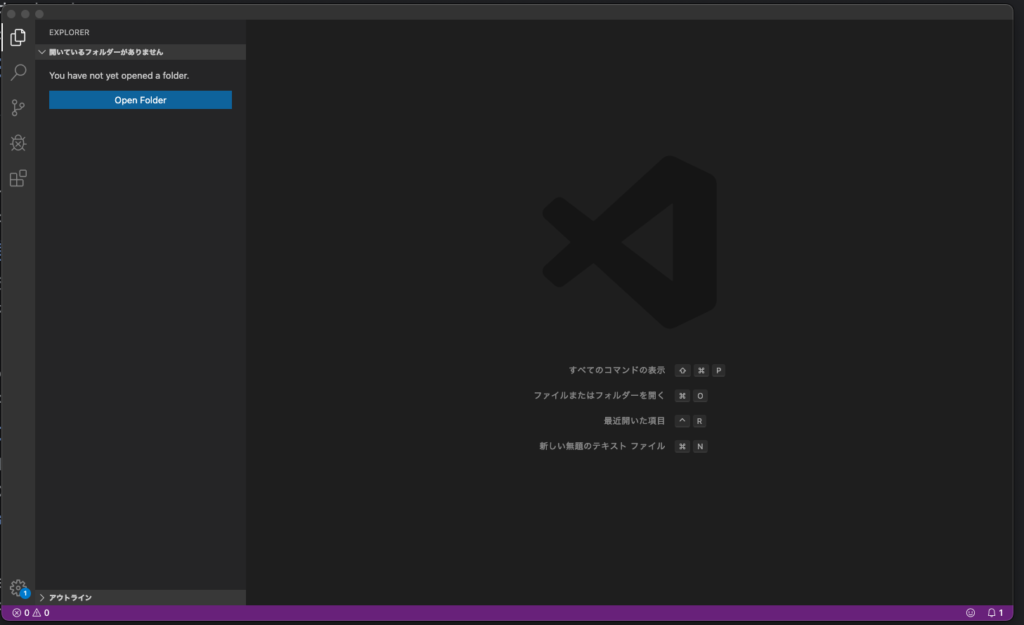
10:ファイルを開く
そこで、画面左に青く見えている「Open Folder」をクリックすると、Finderの画面が出てきます。
先程作ったTEXのテストファイルを見つけてみましょう。
テストファイルを選ぶと次のようになります。
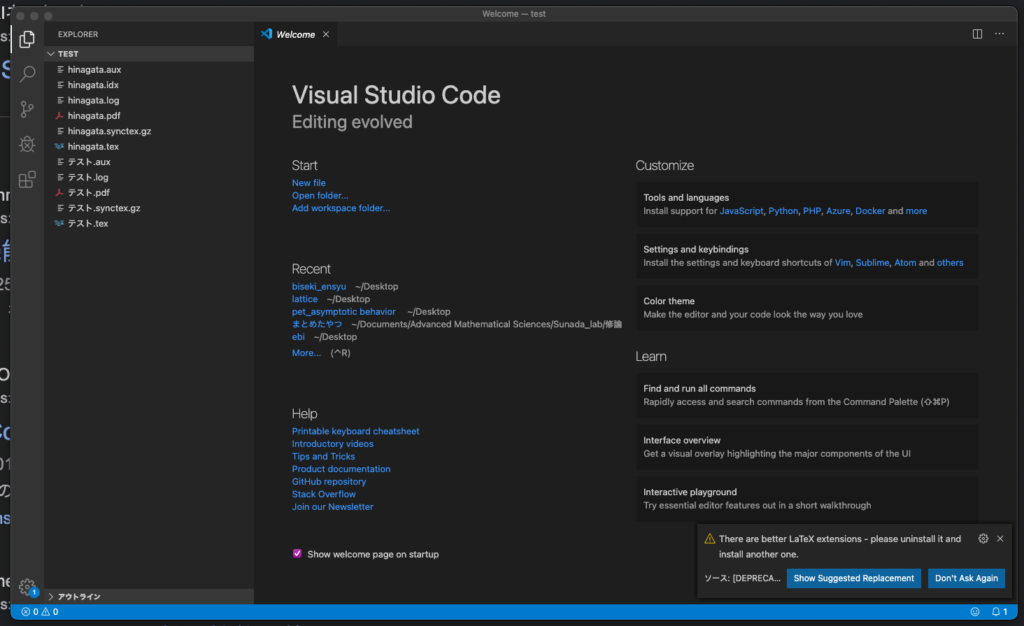
筆者の場合は「hinagata」と「テスト」が混在していますが気にしなくて大丈夫です。
そして「自分でつけた名前.tex」をクリックします。
すると、次のような画面になります。
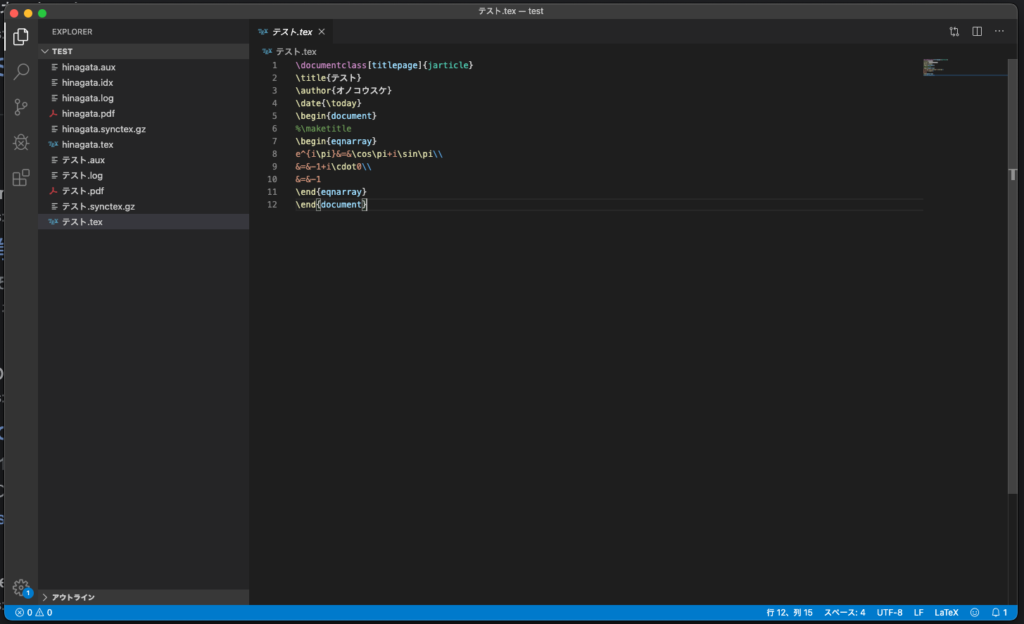
11:あとは、編集するだけ
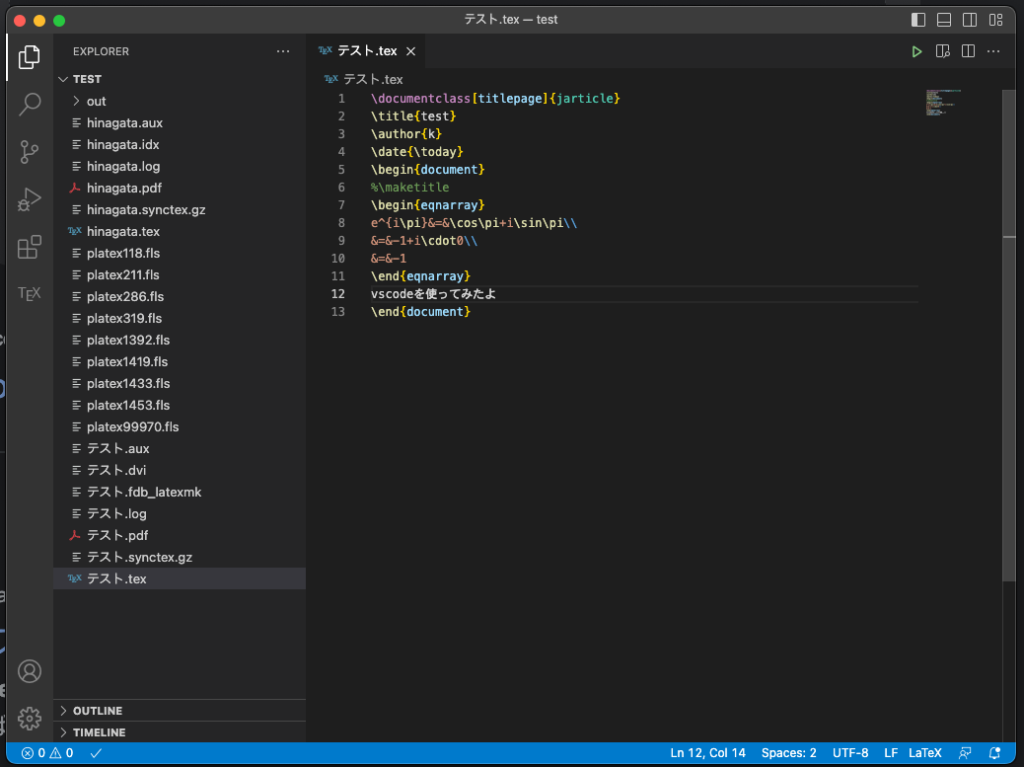
最終行に「vscodeを使ってみたよ」と追記しました。
その後、「command+s」を押すことで勝手にタイプセットしてくれますので、左下に「✓」が出たら、「自分でつけた名前.pdf」をクリックすると、pdfが見れます。
編集後は勝手にpdfに変更を反映してくれます。
本当に楽になってる?
なってます。
次を見てみて下さい。
ちゃーんと補完してくれています。
ちゃちゃっと解決したい
①VSCode公式にアクセスしてMac番のVSCodeをダウンロード
②「VSCode-darwin-universal.zip」を開く。
③VSCodeを開き、「Extensions」から「latex-Workshop」をインストール
④「command+,」を押下後、右上のアイコンから「settings.jsson」を開き、以下をコピペ
{
"workbench.colorTheme": "Default Dark+",
// ---------- Language ----------
"[tex]": {
// スニペット補完中にも補完を使えるようにする
"editor.suggest.snippetsPreventQuickSuggestions": false,
// インデント幅を2にする
"editor.tabSize": 2
},
"[latex]": {
// スニペット補完中にも補完を使えるようにする
"editor.suggest.snippetsPreventQuickSuggestions": false,
// インデント幅を2にする
"editor.tabSize": 2
},
"[bibtex]": {
// インデント幅を2にする
"editor.tabSize": 2
},
// ---------- LaTeX Workshop ----------
// 使用パッケージのコマンドや環境の補完を有効にする
"latex-workshop.intellisense.package.enabled": true,
// ビルドのレシピ
"latex-workshop.latex.recipes": [
{
"name": "latexmk",
"tools": [
"latexmk"
]
},
],
// ビルドのレシピに使われるパーツ
"latex-workshop.latex.tools": [
{
"name": "latexmk",
"command": "latexmk",
"args": [
"-silent",
"%DOC%"
],
},
],
"latex-workshop.view.pdf.viewer": "tab",
}⑤一旦終了し、再度開く。
⑥該当する「.tex」ファイルを見つけ、編集する。
おすすめエディターその2:Emacs
これは発展的なエディターと言えるでしょう。
とんでもなくカスタマイズできますが、そもそも使えるようにするには大変な努力と根気が必要です。
初心者の方にはあまりおすすめしません…
ただ、使いこなすととてつもない速さでTEXのコードを書くことができます。
結
大長編になりましたが、理系大学生には絶対に必要になるTEXの導入の仕方と書き方、そしておすすめエディターの導入の仕方をサラッと解説しました。
今後、レポートやらをイチイチ手書きでやっていたらそれだけで疲れちゃいますので、この機会に是非TEXを導入してみて下さい!
TEXをもっと知りたい!解いう方は以下の書籍がおすすめです!




コメントをする
¥documentclass{jarticle}
¥begin{document}
こんにちは。
¥end{document}
最初のテストコードすらコンパイルエラーで失敗しました
調べても解決できないし挫折
名無し様
コメントありがとうございます。
>最初のテストコードすらコンパイルエラーで失敗しました
どのようなエラーが出ているか分からない以上、申し訳ございませんが、お答えしかねます。
パッと思いつく、考えうる改善策を列挙いたします。
日本語を打ちみ、全角スベースを入れると稀に妙なスベースが入ってしまいます。そのスペースを削除する必要があります。
これはあまり考えにくいのですが、何度かタイプセットをしていると、偶に\begin{document}でエラーが表示されます。その倍は.auxファイルを削除してみると良いと思います(ただし、今回の場合は可能性が低いと思われます)。
macの言語設定を英語等にしていたりすると起こることがあります(という話だったはず。うろ覚えで申し訳ございません)。その場合は、日本語に対応させる設定が必要となりますので、そのように検索して頂ければと思います。
検索のコツとしては、まずエラーメッセージをそのままコピペして(ただし、文章の途中などであれば、その部分は削除)そのまま検索してみるというのが良いと思います。
はじめまして(MacOS Ventura 13.5.1)
あまりにも初歩的なことなのですが、VSCODEでPythonを使えるようにしていてsettings.jsonにもPythonの設定を記入しているのですが、そこに上記のTeX用の設定を記入すると{ 部分でError?ぽい表記になり困っています。
吸着等温線様
コメントありがとうございます。
>VSCODEでPythonを使えるようにしていてsettings.jsonにもPythonの設定を記入しているのですが、そこに上記のTeX用の設定を記入すると{ 部分でError?ぽい表記になり困っています。
とのお問い合わせですが、お答えいたします。
結論から申し上げて、「どの{がどの}とペアになっているかを確認してみてください。」ということになってしまいます。
本記事に記載されているjsonファイルの例は、VSCodeを初めて使い、一切設定をしていないという前提に立っております。
故に、ご自身で設定したものが既にある場合には、本記事に記載されているjsonファイルの中身の例をそのまま写してもうまく行かない可能性がございます。
ただ、「{の部分でエラー(のようなもの)が出ている」とのことですので、可能性としては「{の数と}の数が一致していない」ということが一番大きいのではないかと考えます(案外こういうエラーっぽいものが出ちゃったりしますよね)。
一度お試しくださればと存じます。
久しぶりにTeX環境を構築しようと思っていたらこのページにたどり着きました。
以下2点ご教示いただけますと誠に幸いです。
1. 小生の環境では、Ubuntu 22.04を使用しています。その場合でも小野研究室様の手順でインストールが可能でしょうか。
2. YaTeXなる拡張機能があると以前教授から教わりましたが、そちらについては何かご存じでしょうか。
上記2点ご教示いただけますと幸いです。
名無し様
コメントありがとうございます。
順にお答えいたします。
1. 小生の環境では、Ubuntu 22.04を使用しています。その場合でも小野研究室様の手順でインストールが可能でしょうか。
結論から申し上げまして、「全く同様の手順ではインストールできない」と思われます。なぜならば、本記事に掲載している内容は「MacでMacTeXをインストールし、MacでTeX環境を構築すること」に特化しているからでございます。
実際、本記事ではMacTexをインストールしています(MacTeXは、TeXLiveといくつかのGUIアプリケーションと、Ghostscriptが入ったパッケージ(のようなもの)です)。
私はUbuntuでTeX環境を構築したことがないため、憶測になってしまいますが、MacTexではなくTexLiveをインストールすることで、UbuntuでもTexが使えるようになるかと存じます。
2. YaTeXなる拡張機能があると以前教授から教わりましたが、そちらについては何かご存じでしょうか。
YaTeXは、ざっくり申し上げれば、「EmacsというエディターのTeXに対する拡張機能」です。私は試したことがないため、これも憶測となってしまいますが恐らくUbuntuでも動作するはずでございます。
確かにYaTeX環境を整えれば「:a+spaceキー」で「\alpha」と出力されたりなど、執筆スピードが大幅に改善されます。しかし、設定に非常に時間がかかることが難点です。すでにEmacsをお使いであれば、大きく設定で苦労なさることはなかろうと存じますが、インストールのしやすさ、直感的な操作のしやすさの観点から私個人といたしましてはVSCodeをお勧めいたします。とはいえ、正直なところ、使いこなせればEmacsのほうが執筆スピードは速かろうと存じます。
以上でございます。